
After Effects で画面を9分割する方法は、以下の通りです。この記事では15f目で画面を9分割する方法について、画像付きでお伝えします。ぜひ最後までご確認ください。
- 分割するレイヤーの作成
- 分割するレイヤーの複製
- 複製したレイヤーの Scale を 25.0, 25.0% にする
- 画面分割するタイミングの調整
- 3で、サイズを25.0%にしたレイヤーを右上に配置
- 同様にサイズを25.0%にしたレイヤーを左上、左中央、左下、中央上、中央、中央下、右中央、右下にも配置
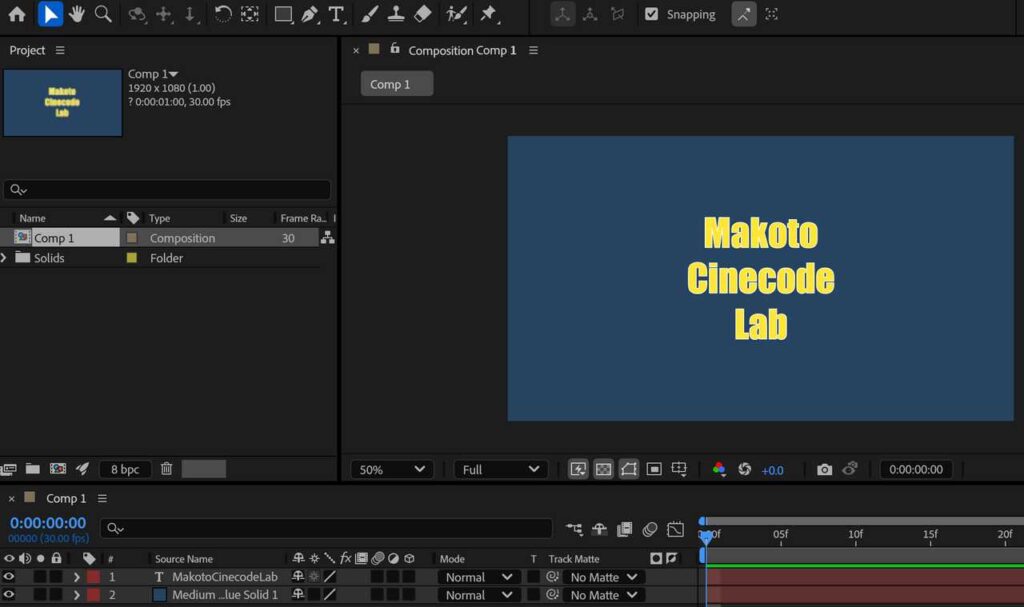
まず、レイヤーを作成します。この記事のコンポジションは以下の通りです。また、平面レイヤーとテキストレイヤーを作成しています。
| 幅 (Width) | 1920 |
| 高さ (Height) | 1080 |
| フレームレート (Frame Rate) | 30fps |
| 時間・デュレーション (Duration) | 0:00:01:00 (1秒) |
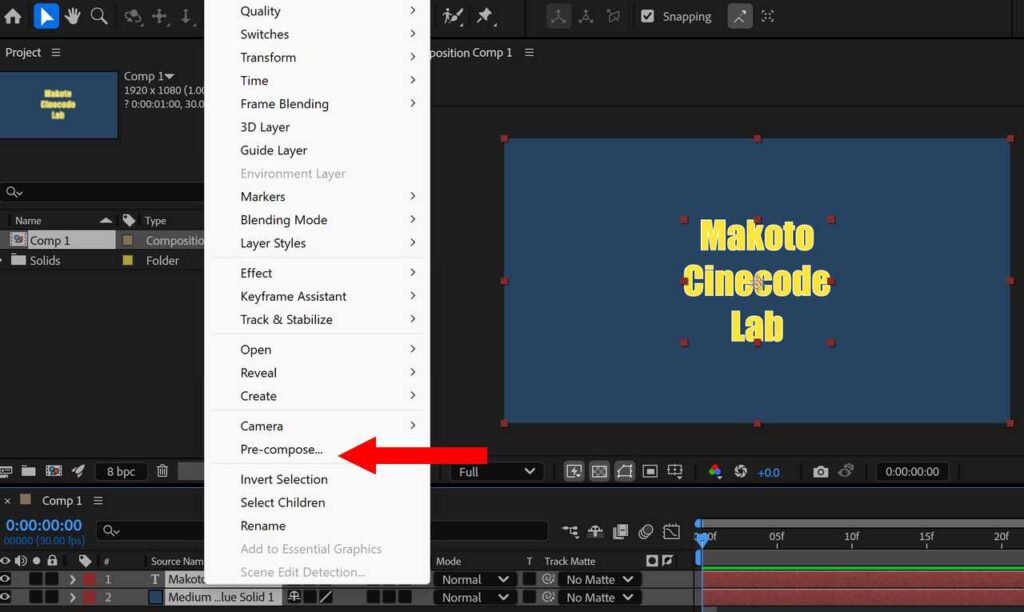
レイヤーが複数の場合は、プリコンポーズしておくと9分割しやすいです。
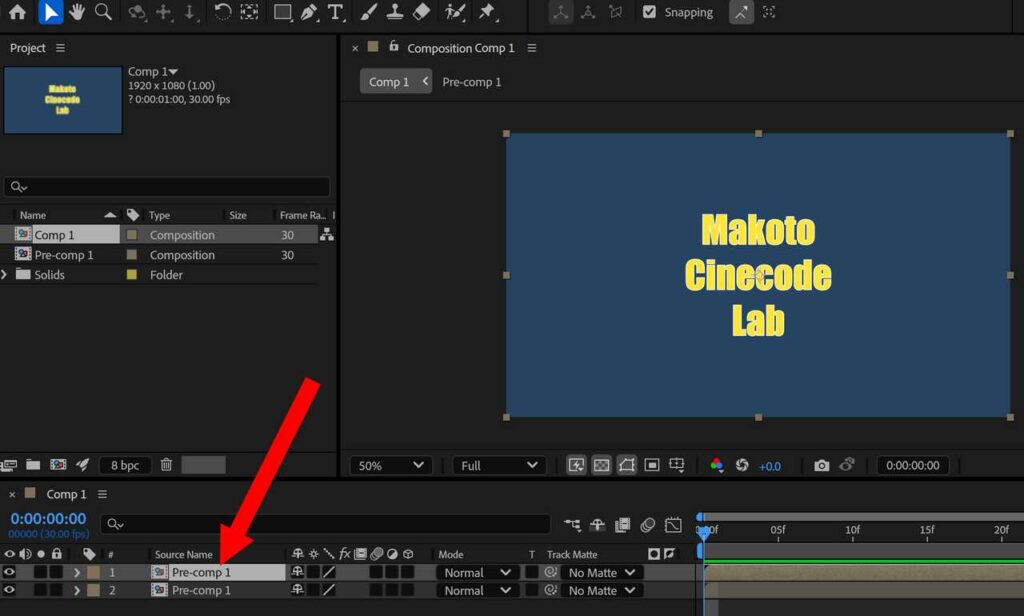
レイヤーを複製します。
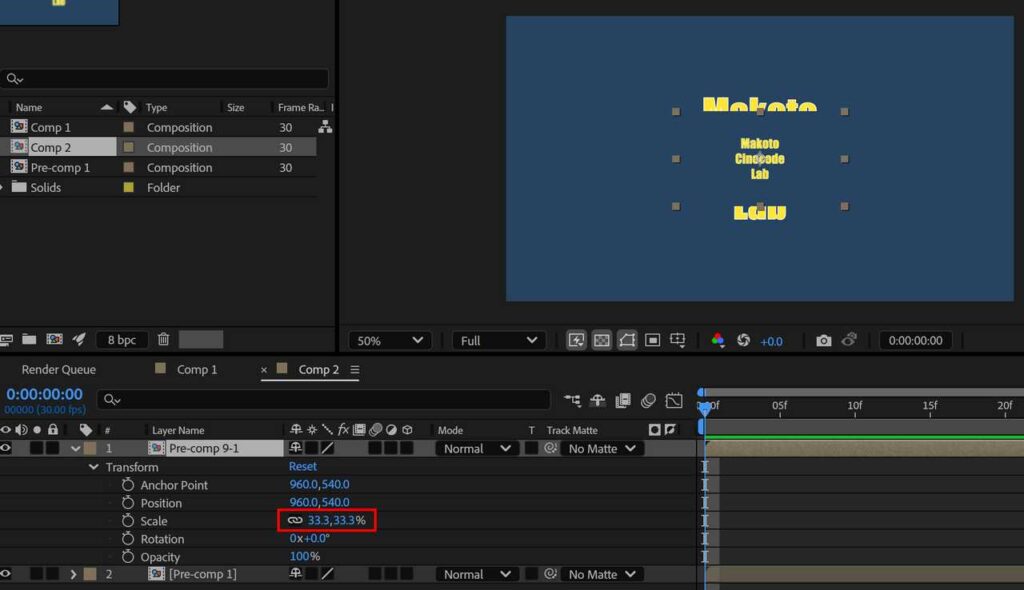
複製したレイヤーの Scale を 33.3, 33.3% にします。
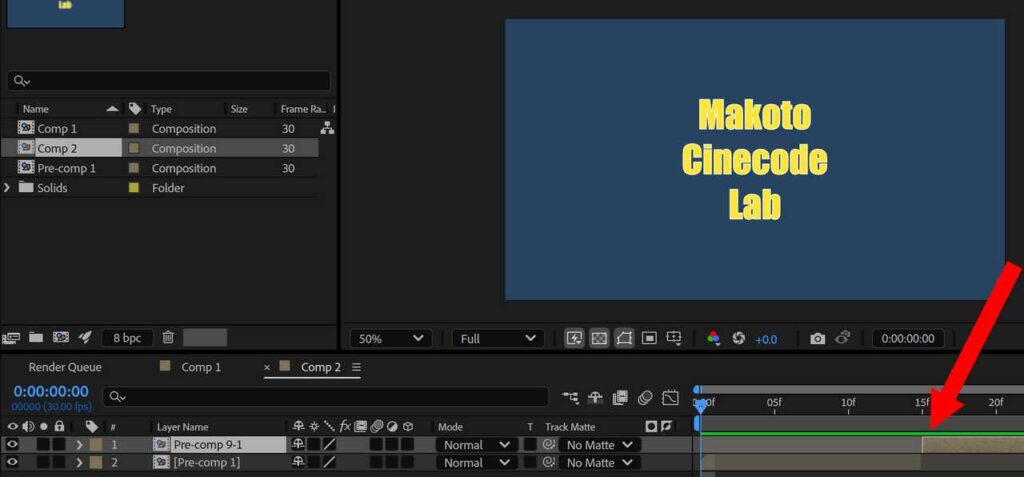
画面分割するタイミングを調整します。この記事では15f目で画面を9分割することにしています。そのため、上記画像では、分割前の画面は 0f目から15f目までにし、9分割後の画面は15f目から01:00目までとして設定しています。
| 画面分割前 | 0f目から 15f目まで1画面 |
| 画面分割後 | 15f目から01:00f目まで9分割画面 |
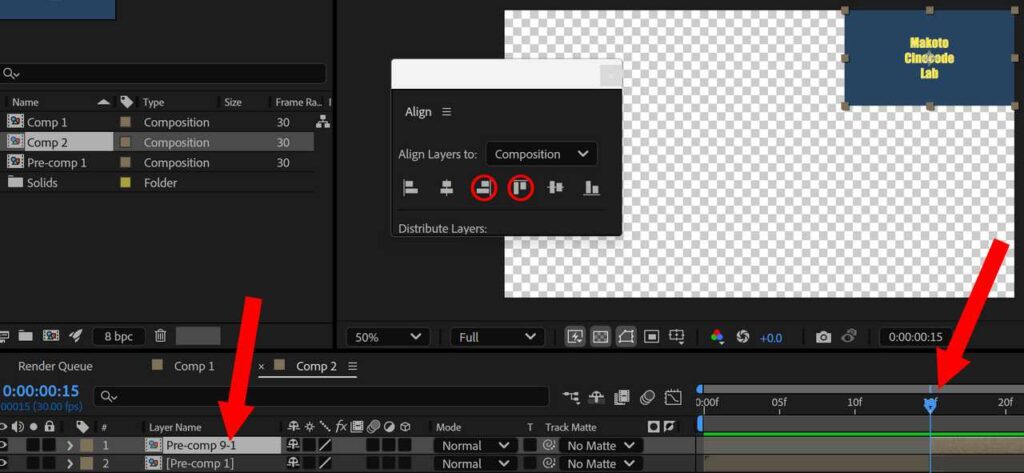
サイズを33.3%にしたレイヤーを右上に配置します。
After Effects の画面内に配置ウィンドウがない場合は、メニューバーにあるウィンドウから配置 (Align) をクリックするとウィンドウが表示されます。
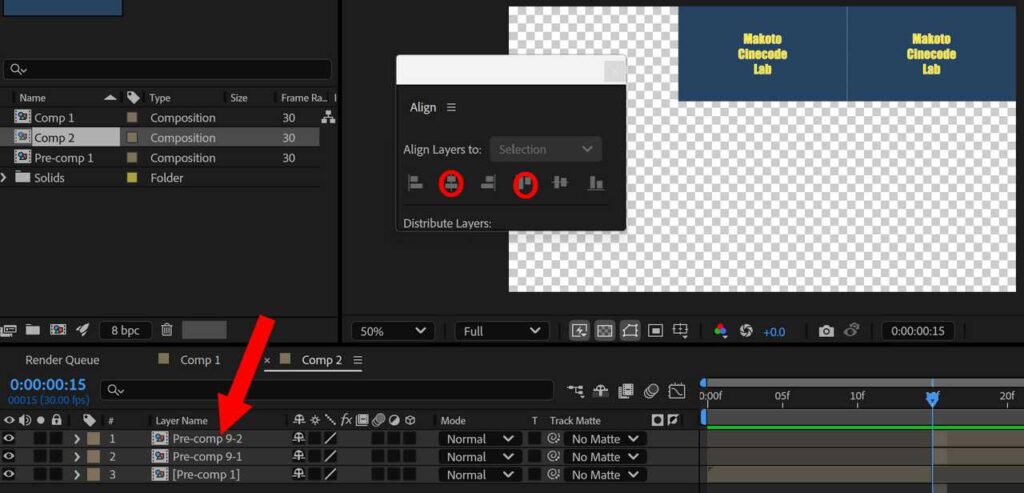
あとはサイズを33.3%にしたレイヤーを複製して、同様に上中央に配置します。
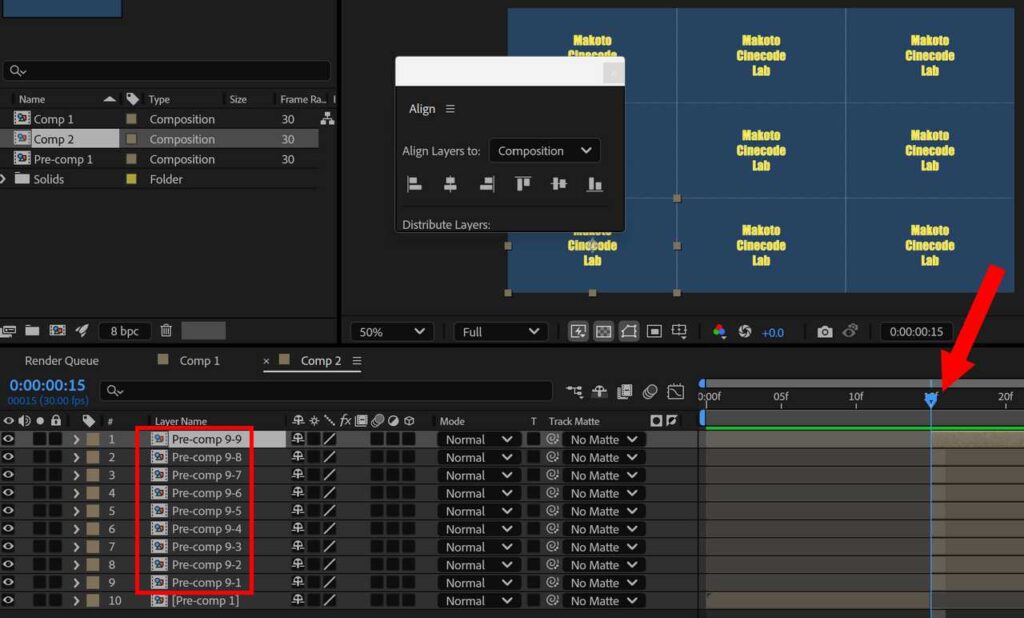
同じように、左上、中央左、中央、中央右、左下、下中央、右下にも複製したレイヤーを配置して完成です。


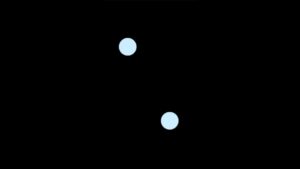

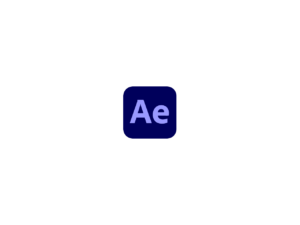
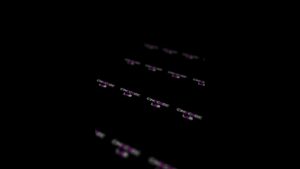

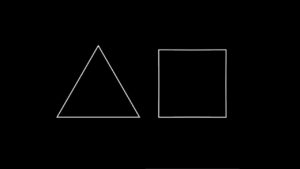
コメント