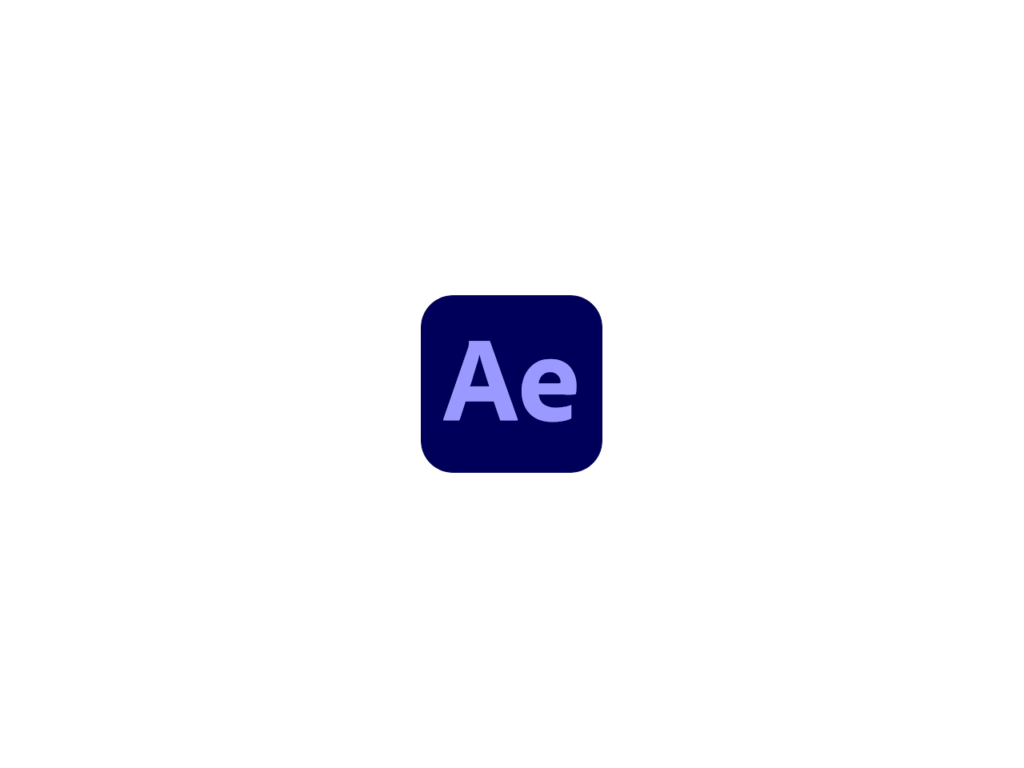
After Effects で動画・アニメーション制作していると、画面内に Low Memory Warning が表示されることがあります。要はメモリが足りずに、After Effects での作業に支障が出ている状態です。今回はメモリ不足の対処方法について、簡単にお伝えします。
今回は After Effects で作業ができるスペックのPCを使用しているものとします。そもそも After Effects の最低限満たすべき基準スペックを下回る場合は考慮していないのでご注意ください。
対処方法
After Effects におけるメモリ不足の対処方法は、以下の通りです。
- キャッシュのクリア
- メモリ設定の確認
- プロジェクト素材の軽量化
1. キャッシュのクリア
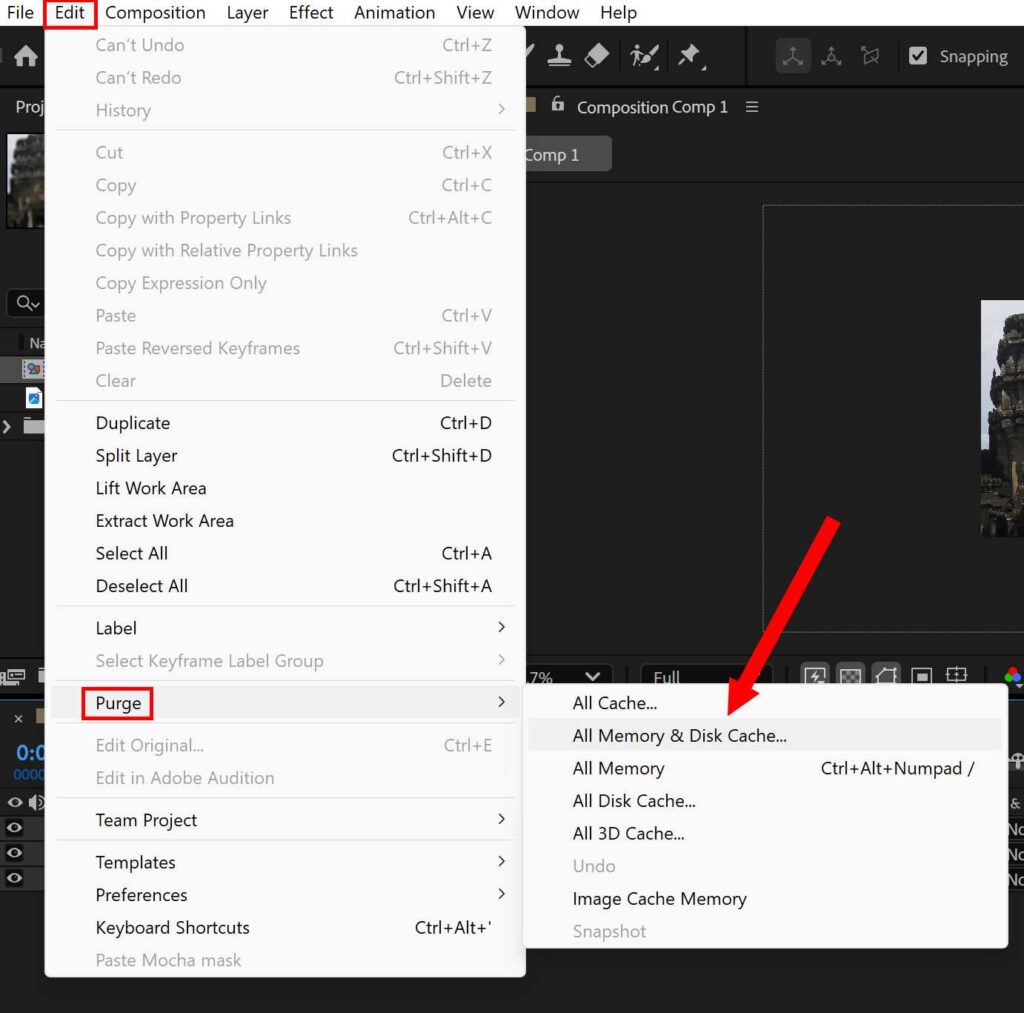
まずはキャッシュをクリアしましょう。メニューバー内の編集よりパージをクリック、全てのメモリとディスクキャッシュを選択してください。
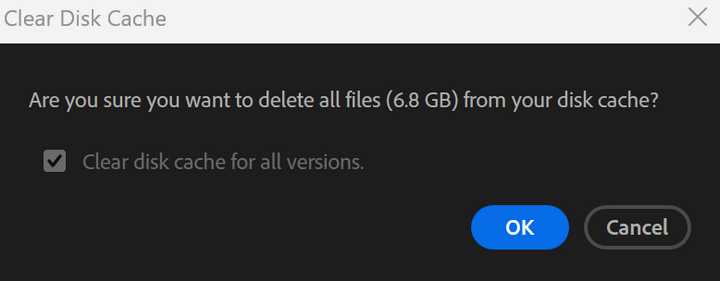
OKをクリックして、After Effects の動作が軽快になれば完了です。
2. メモリ設定の確認
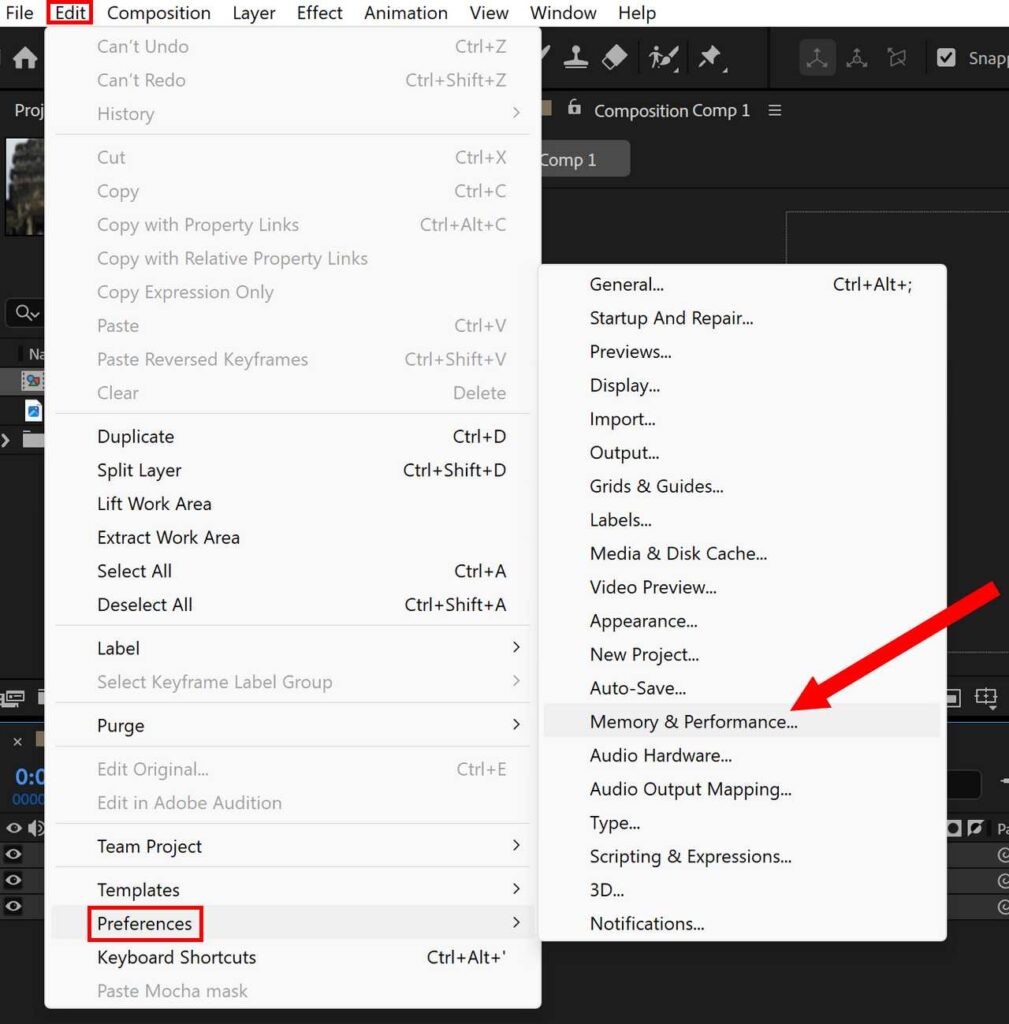
もしかしたら After Effects に割り当てるメモリが不足しているかもしれません。その場合は、次の手順でメモリ設定を確認してください。メニューバー内の編集より環境設定をクリック、メモリとパフォーマンスを選択してください。
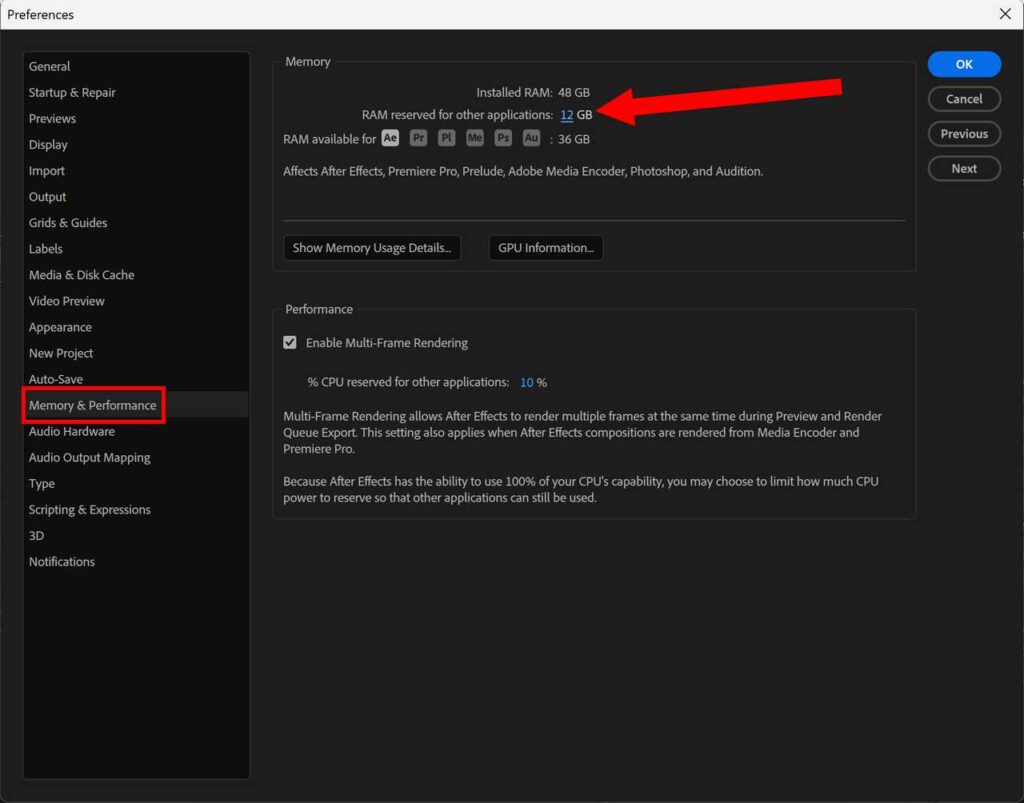
メモリとパフォーマンス欄で他のアプリケーション用に確保する RAMの値を少なくします。After Effects に使用可能な RAMの値も大きくするとよいでしょう。(上記画像だと、他アプリケーションに12GB、After Effects に 36GB 割り当てています)
RAMのすべてをAfter Effectsに割り当てないでください。PC全体の動作によからぬ影響を及ぼします。PCの総メモリ容量との兼ね合いでメモリの値を決めてください。
3. プロジェクト素材の軽量化
そのほかメモリ不足対策として有効なのは、プロジェクト素材の軽量化です。以下の表をご確認ください。
| 不要なレイヤーやエフェクトを削除 | メモリのことを考えた設計をしましょう。3Dアニメーション素材は要注意です。 |
| プレビュー範囲を狭くする | 範囲を狭くすると、メモリ消費量が減ります。 |
| 素材の解像度を下げる | 画像ファイルはなるべく小さい容量の物を使用 |
| プレビューの解像度を下げる | プレビューパネルの解像度を 1/2、自動に設定 |
それでもメモリが足りないと感じる場合は、ブラウザなど他のソフトウェアを閉じてみてください。それでもだめなら、パソコンの再起動です。それでもダメなら、After Effects はメモリを多く消費するのでパソコンの買い替えやメモリの増設も考えましょう。


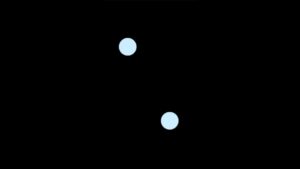

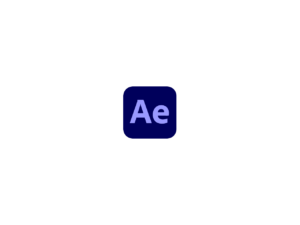
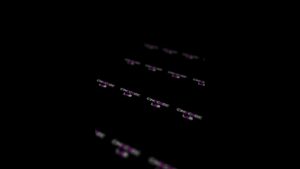

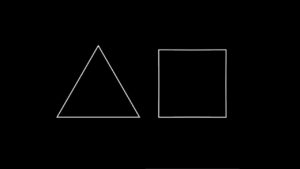
コメント