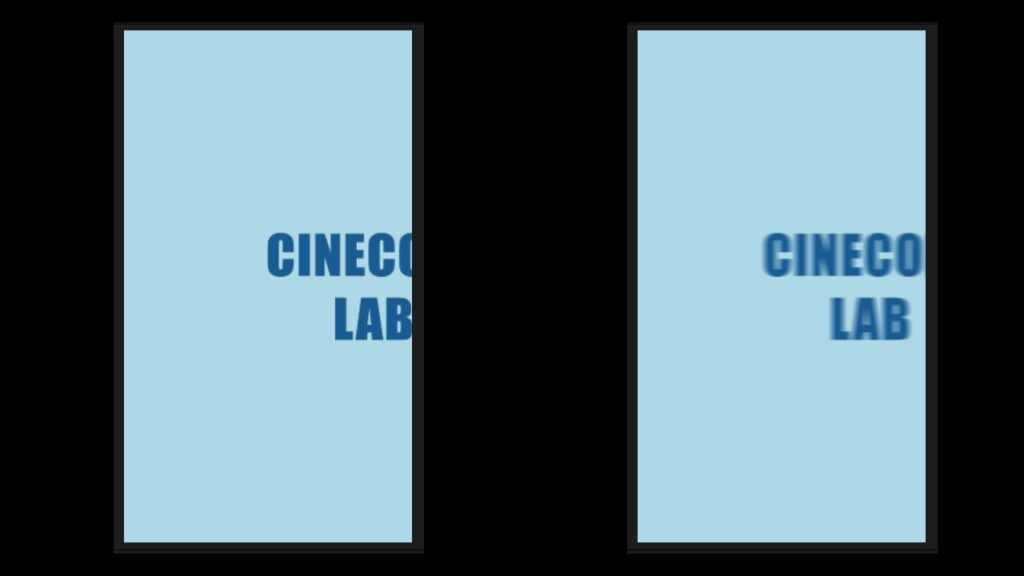
After Effectsでアニメーションにぼかしを追加する方法は以下の通りです。詳しくは、当記事を最後までご確認ください。
- モーションブラー
- ピクセルモーションブラー
- ブラー (ガウス)
他にもぼかしの手段はありますが、多すぎるためここでは省略しています。また、この記事ではプラグインによるぼかし処理は掲載しておりません。ご了承ください。
モーションブラー
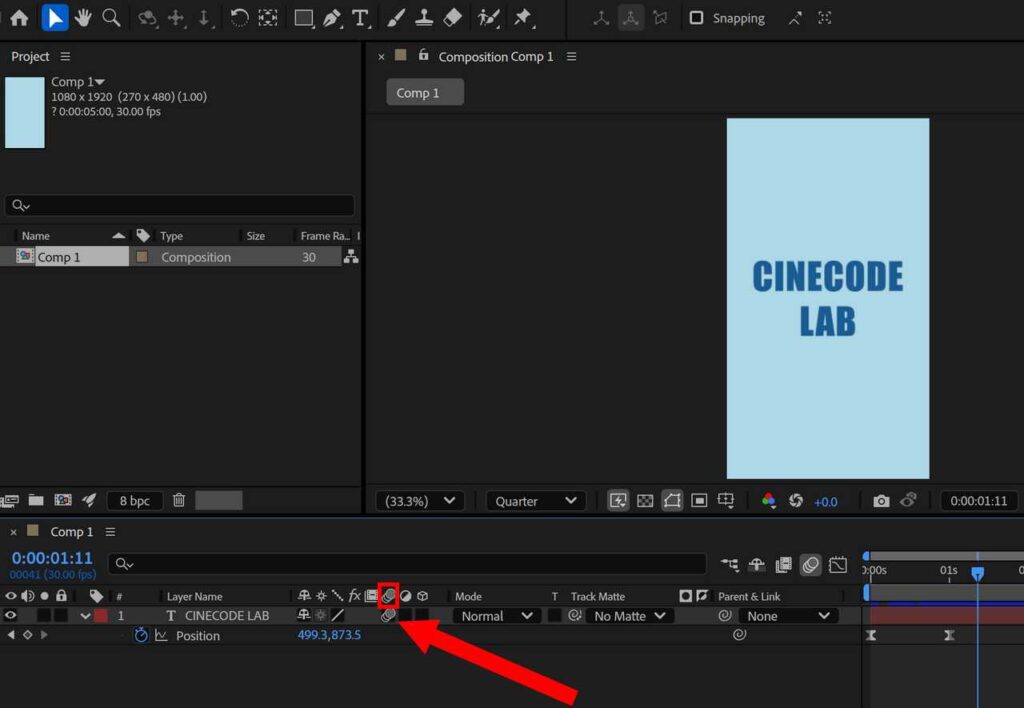
モーションブラー (Motion blur) は、動きの速いアニメーションに残像のような自然なぼかしを追加するものです。適用するには、上記画像のように作成したレイヤーのモーションブラー列にチェックを入れてください。動きに合わせて自動的にぼかしが入ります。リアルな動きの表現に最適です。しかし、レンダリングに時間がかかることもあります。
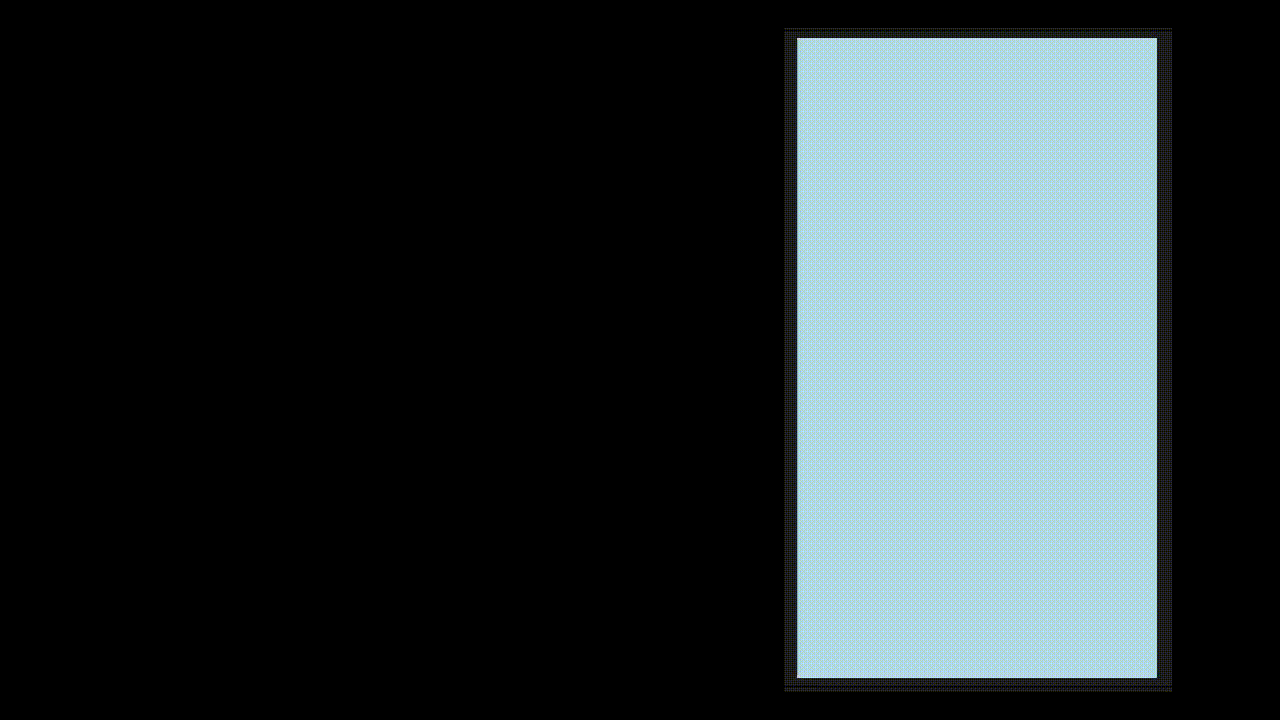
上記 gif 画像は高速でテキストレイヤーを動かし、スローで再録したものです。左側はモーションブラーをオフ、右側はオンにしたものです。右側は動きに対し残像のようなものがかかっていることがわかるかと思います。
ピクセルモーションブラー
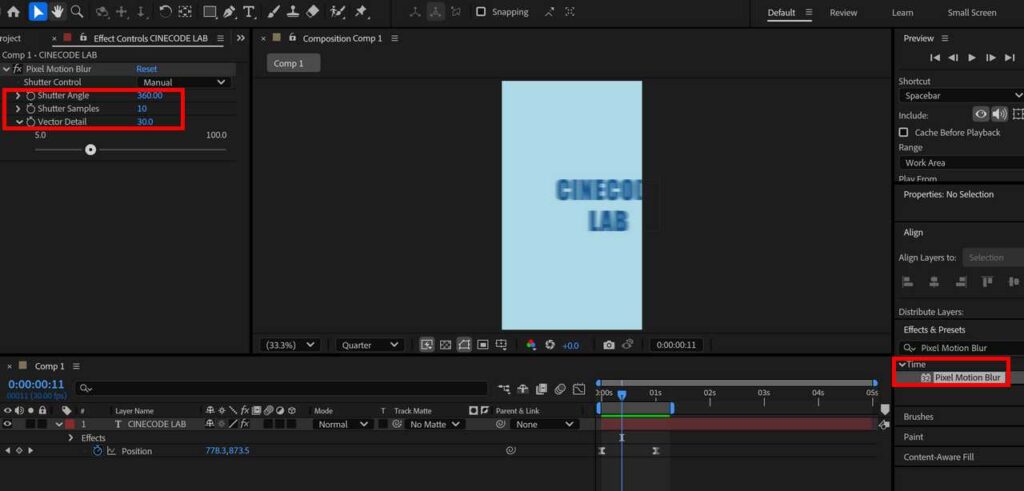
ピクセルモーションブラーは、モーションブラーよりもさらに精密なピクセル単位でのぼかしを実現したものです。適用するには、エフェクトメニューより時間にあるピクセルモーションブラーをレイヤーに適用してください。上記画像のようにエフェクトを適用して、パラメータを調節してぼかし具合を調節します。最初に紹介したモーションブラーより高品質のものを求めるときに使用するとよいでしょう。
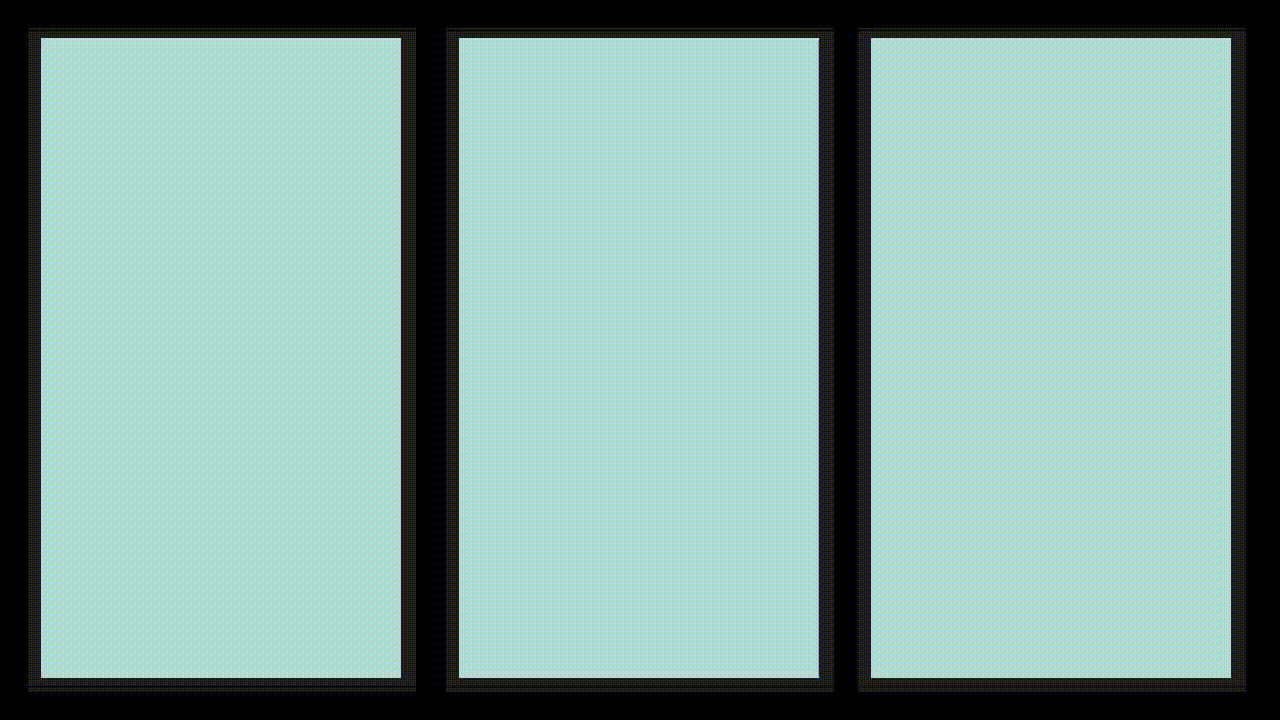
上記 gif 画像は高速でテキストレイヤーを動かし、スローで再録したものです。左側はブラー・エフェクト無し、真ん中はモーションブラー、右側がピクセルモーションブラーです。右側は、より精密さを増した動きのエフェクトになっていることがわかるかと思います。
ブラー (ガウス)
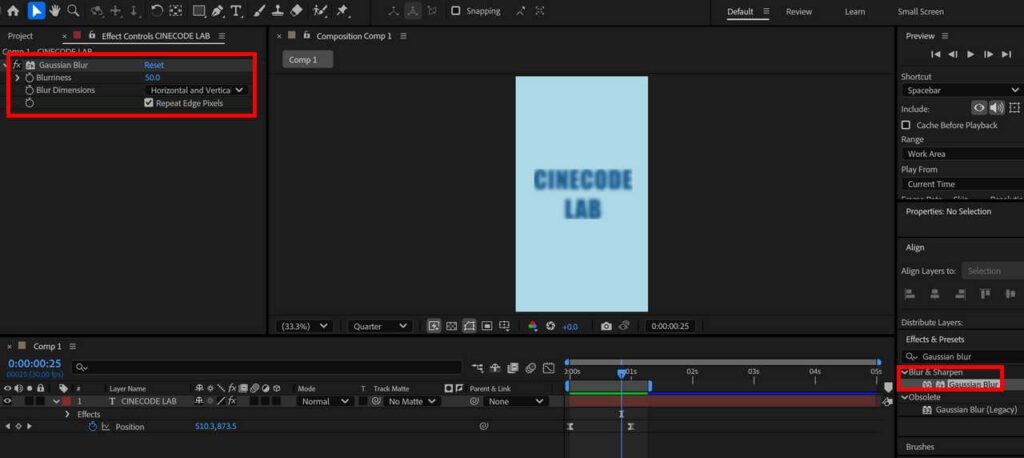
ブラー (ガウス) はレイヤー全体、または特定箇所を均一にぼかすものです。英語では Gaussian Blur となります。エフェクトメニューからブラー&シャープに進み、ブラー (ガウス) で適用することが可能です。
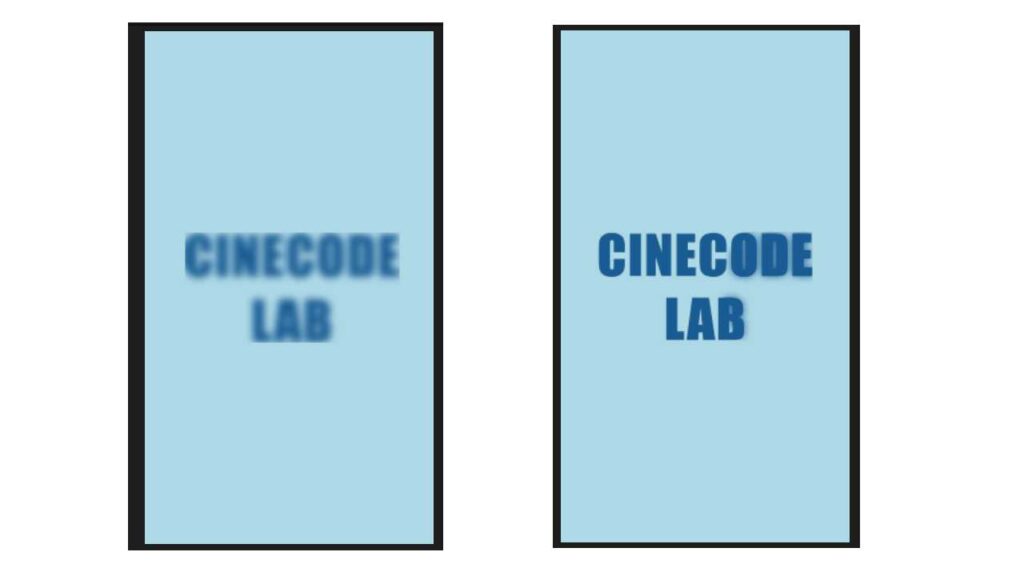
上記画像は左側が全体ぼかし、右側が部分ぼかしです。マスクと組み合わせることで特定部位をぼかすこともできます。また、強調させたい箇所以外をぼかすことでその強調を際立たせることもでき、汎用性が高いです。
まとめ
After Effects でのぼかしは、主にエフェクトを用いて実現することが可能です。ぼかしも動きに対するもの、ある特定箇所に対するもの、背景に対するものなど色々あります。その都度、最適なエフェクトを選ぶことが重要です。ご参考までに。


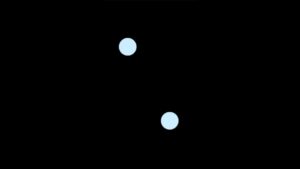

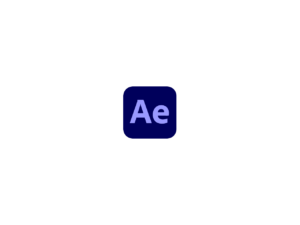
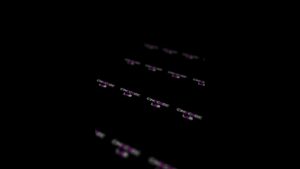

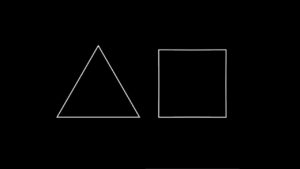
コメント