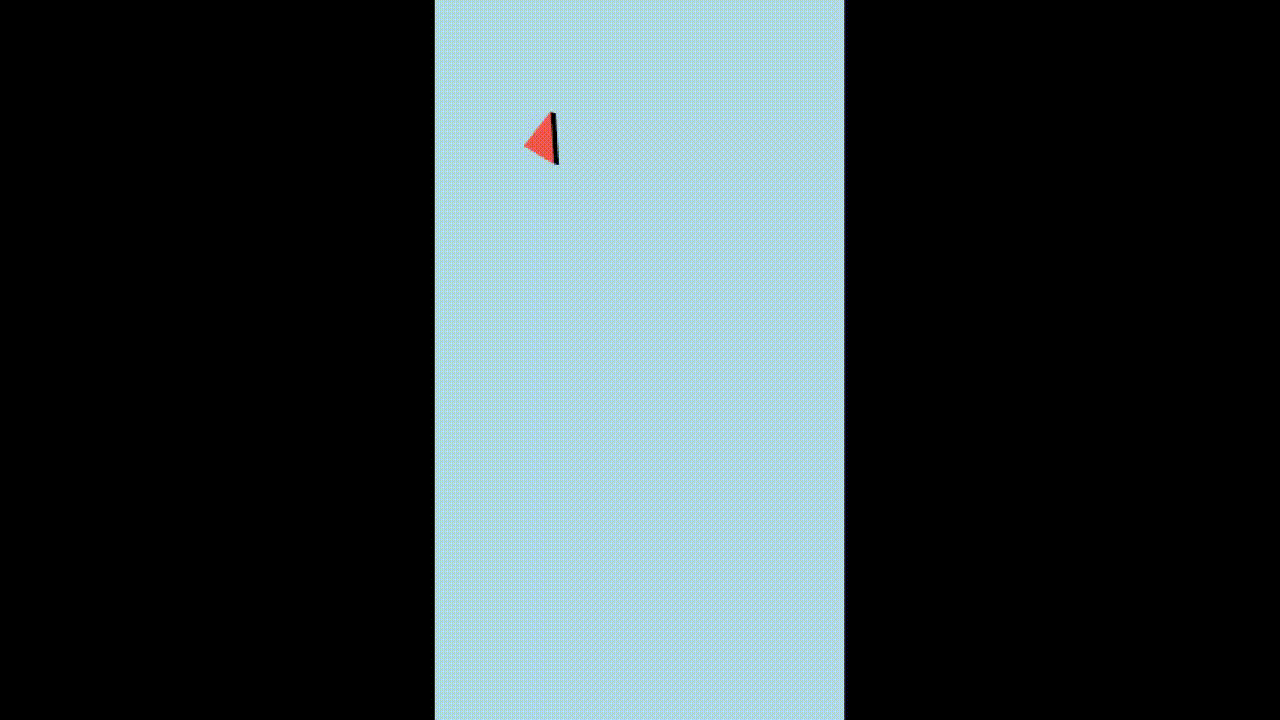
After Effects で、矢印が立体的にのびるアニメーション作成方法は以下の通りです。具体的には、当記事を最後までご確認ください。
- ペンツールで線を描く
- 線のシェイプレイヤーを開き、コンテンツ内にあるシェイプのパスから左側にストップウォッチマークがあるパスを選択したままメニューバーのウィンドウから Create Nulls From Paths.jsx をクリック
- 表示されたウィンドウにある Trace Paths をクリック
- 多角形ツールで矢印の先端となる三角形を描き、値を調整する
- 多角形レイヤーのアンカーポイントを三角形の中心から底辺に移動
- 多角形レイヤーの親とリンク横の渦巻マークを Shift を押しながら Null オブジェクトにドラッグアンドドロップ
- 線の先端に移動した三角形の角度を変更
- Null オブジェクトのループをオフにし、キーフレームとエクスプレッションを削除
- 線のレイヤーを選択し、パスのトリミングを追加
- Null オブジェクトの進行状況の横にある渦巻マークをドラッグし、パスのトリミングの終了点でドロップ
- アニメーションの終了時点に移動し、パスのトリミングの終了点が 100% でキーを打つ
- アニメーションの開始時点に移動し、パスのトリミングの終了点を 0% にする
- イージーイーズの適用
- すべてのレイヤーを 3Dレイヤー化
- Null オブジェクトのエクスプレッションを開く
- 位置の Expression を開き 一番下の行の toComp を toWorld に変更
- 矢印レイヤーと線レイヤーの形状オプションから押し出す強さの値を変更
- 矢印レイヤーと線レイヤーの追加から側面のカラーを選択
- 側面のカラーを任意の色に変更
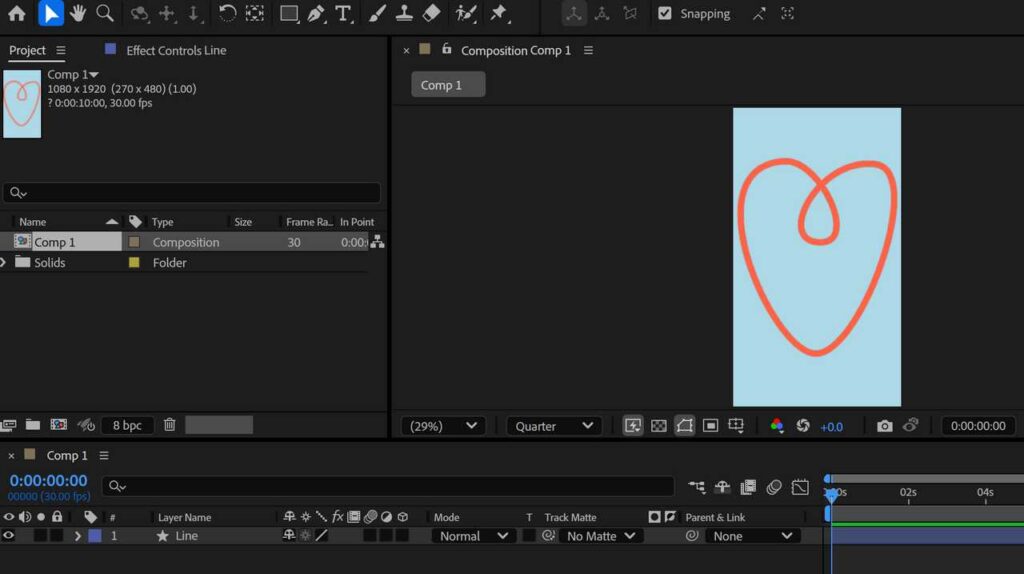
まず、ペンツールで線を描きます。この記事では、以下の設定でコンポジションを作成しています。ちなみに、この画像の線の太さは 40 px です。
| 幅 (Width) | 1080 px |
| 高さ (Height) | 1920 px |
| フレームレート (Frame rate) | 30 fps |
| デュレーション (Duration) | 0:00:10:00 (10秒) |
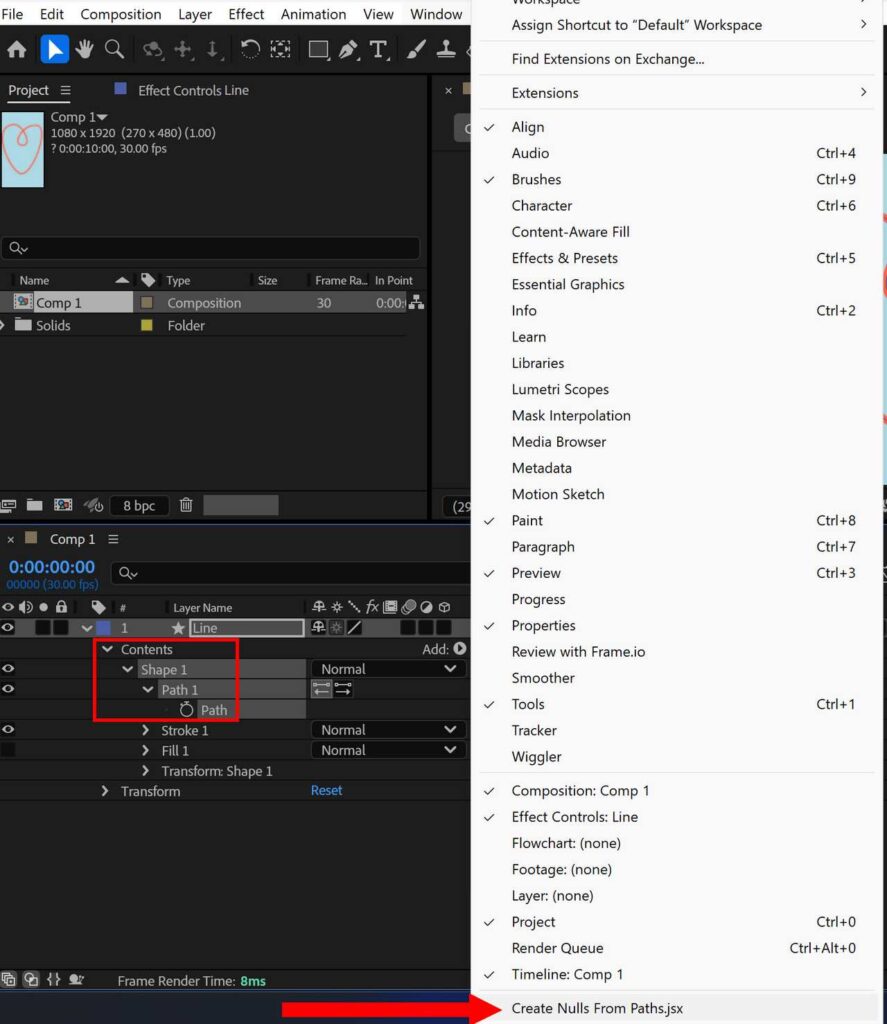
ペンツールで描いた線のシェイプレイヤーを開き、コンテンツ内にあるシェイプのパスから左側にストップウォッチマークがあるパスを選択します。選択したままメニューバーのウィンドウから Create Nulls From Paths.jsx をクリックしてください。
ストップウォッチマークをクリックして、キーフレームを打たなくても大丈夫です。
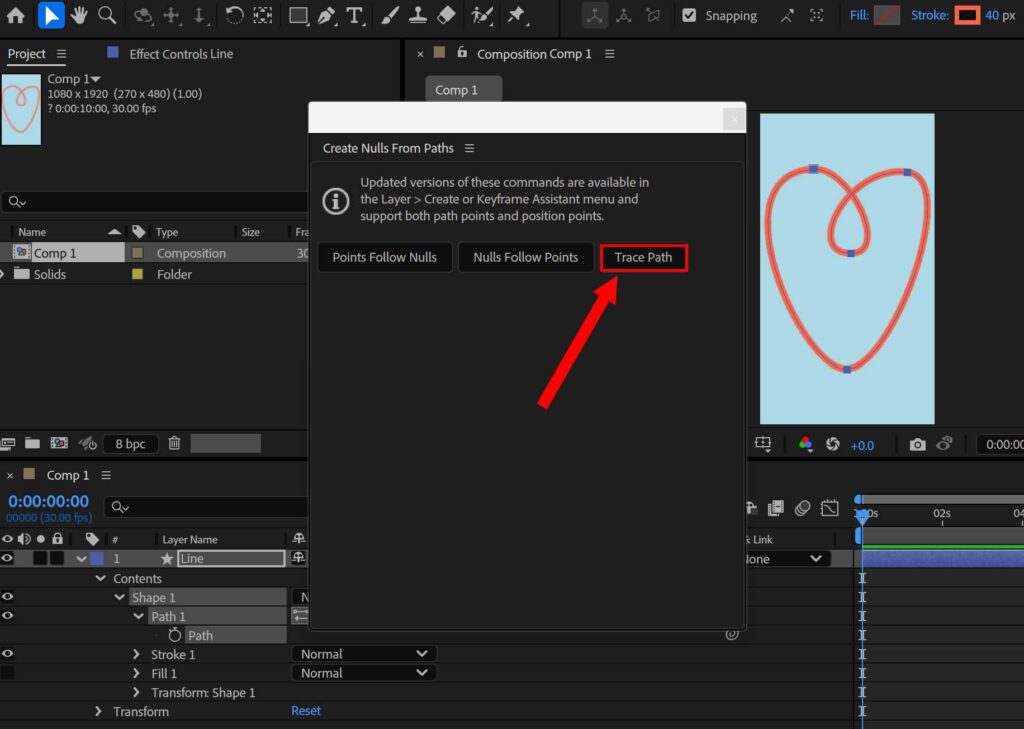
Create Nulls From Paths.jsx をクリックしたら Trace Paths を選びます。Null オブジェクトが生成されます。
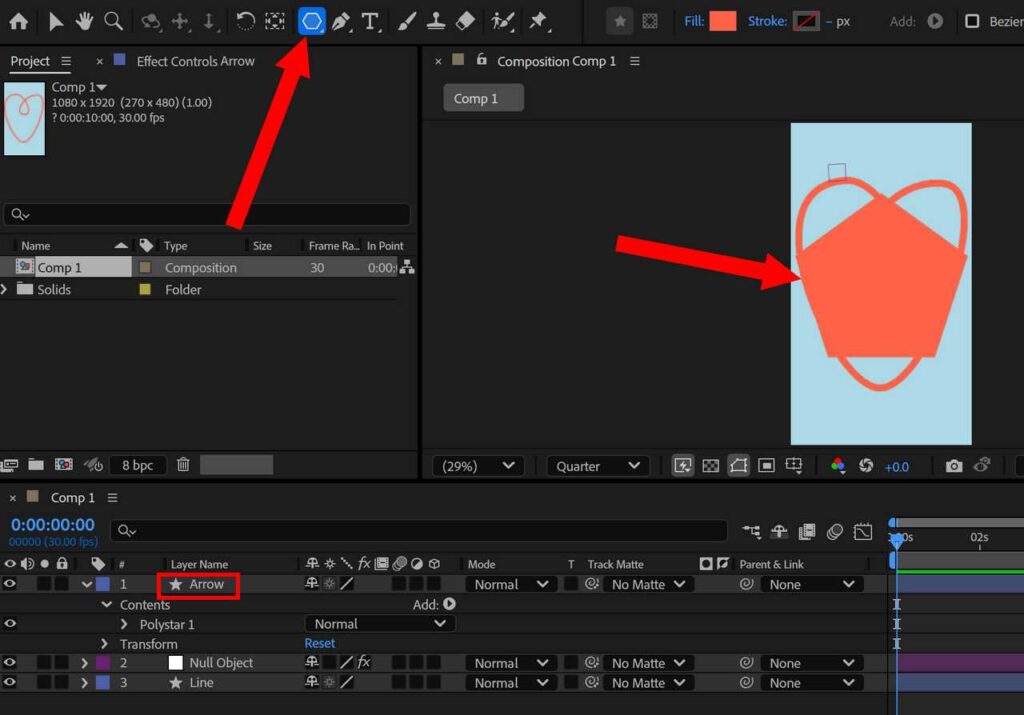
Null オブジェクトが作成されたら、多角形ツールで多角形を描きます。上記画像のようにデフォルトでは五角形です。この五角形を編集して、矢印の先端の三角形にします。
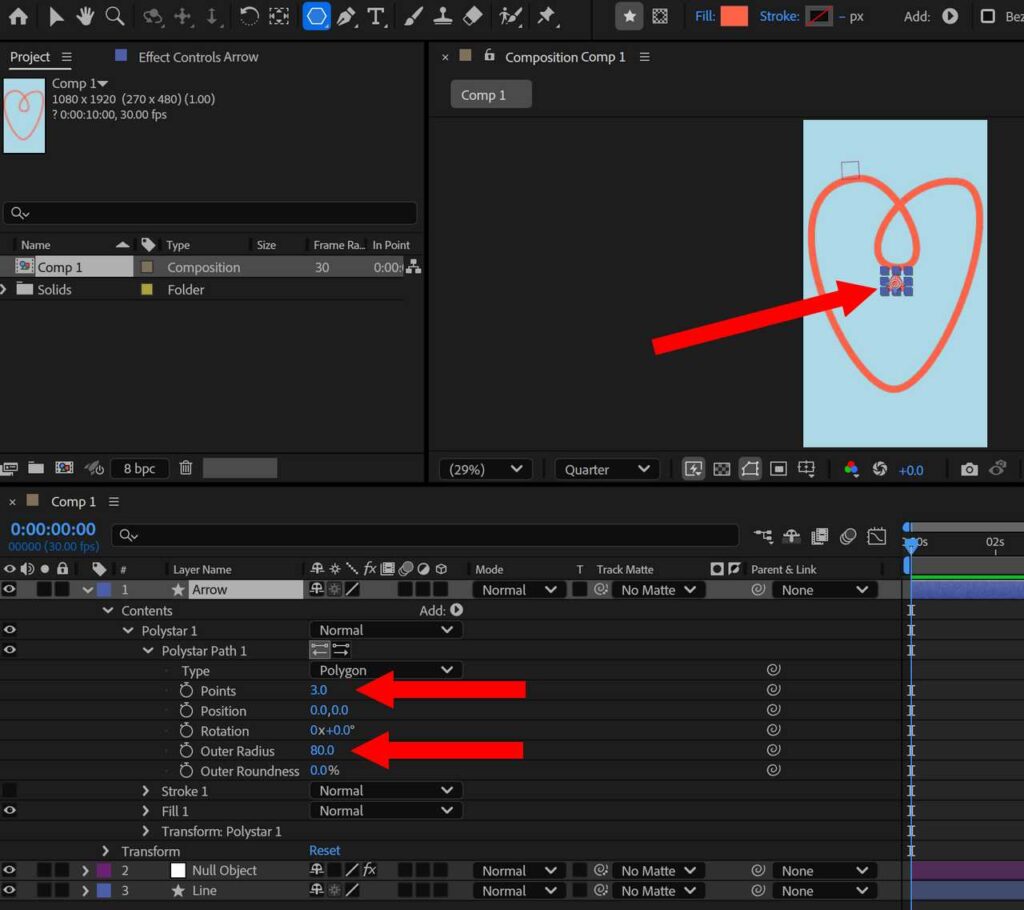
五角形のコンテンツにある多角形 – 多角形パスの角 (Points) を 3 にして三角形にし、外半径 (Outer Radius) の値を適切な大きさにします。色も調整しておくとよいでしょう。
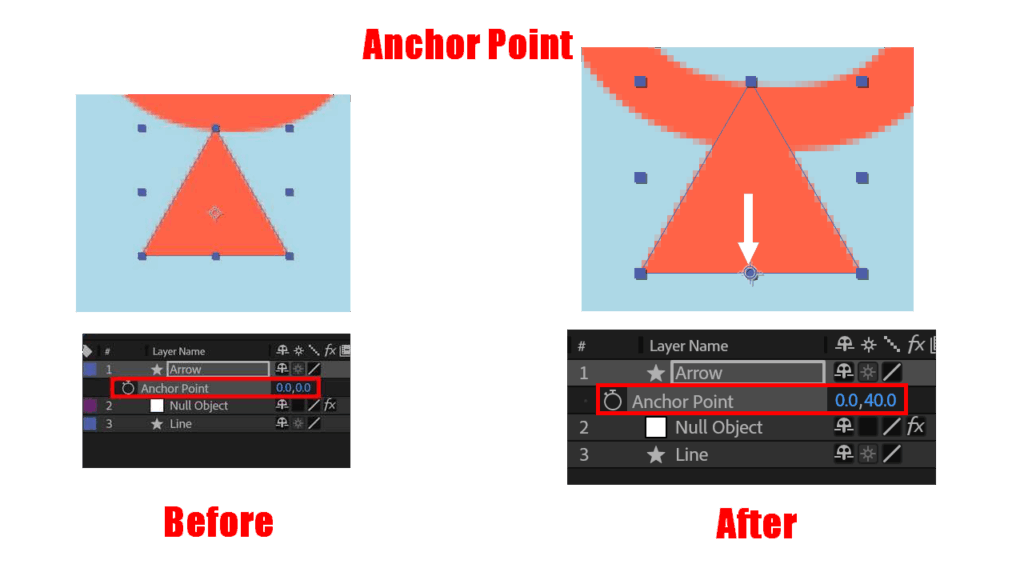
多角形レイヤーのアンカーポイントを三角形の中心から底辺に移動させます。
アンカーポイントを開くショートカットキーは A です。
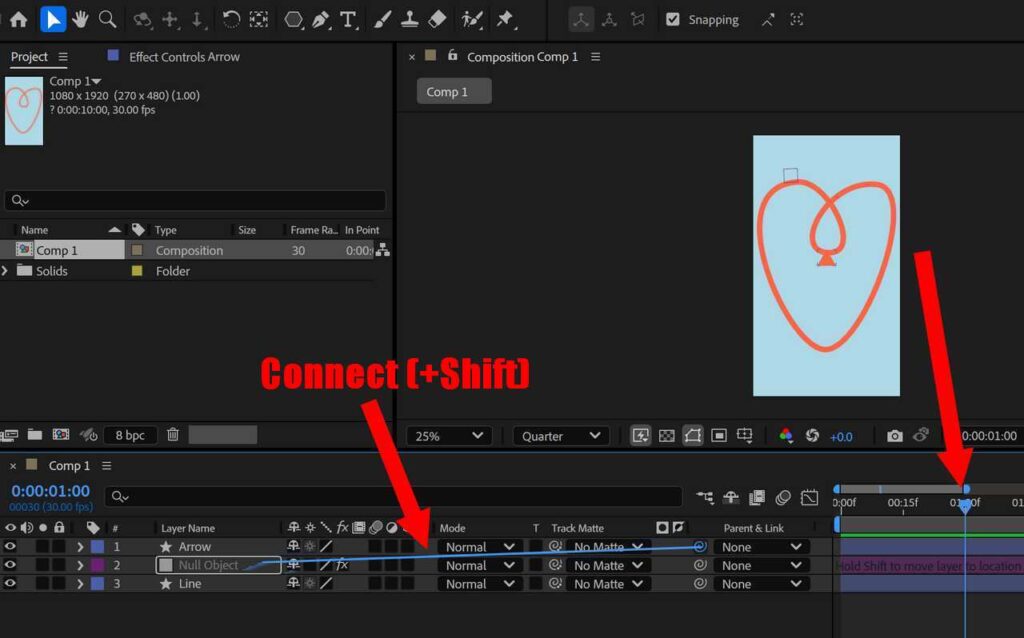
多角形レイヤーの親とリンク機能を使用して、Null オブジェクトとつなげます。まず、タイムラインで1秒後に移動すると、Null オブジェクトがアニメーションし、最終地点に移動するかと思います。移動後、多角形レイヤーの親とリンク横の渦巻マークを Shift を押しながら Null オブジェクトにドラッグアンドドロップしてください。
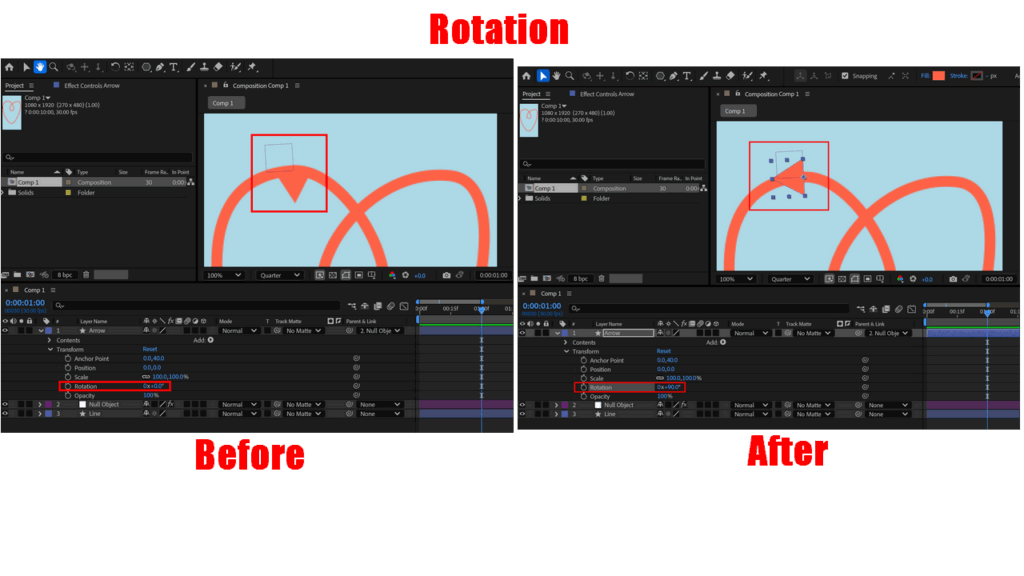
線の先端に三角形が移動したら、角度を変えてください。この記事の場合では、線の終点側に三角形をもっていったので角度を 90 度変えています。(0 x +90°)
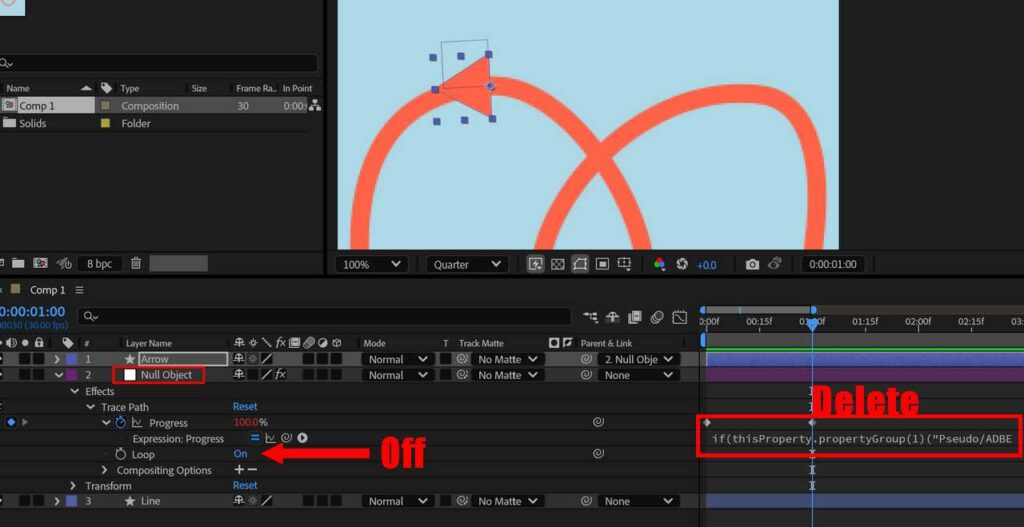
Null オブジェクトのループをオフにし、キーフレームとエクスプレッションを削除します。
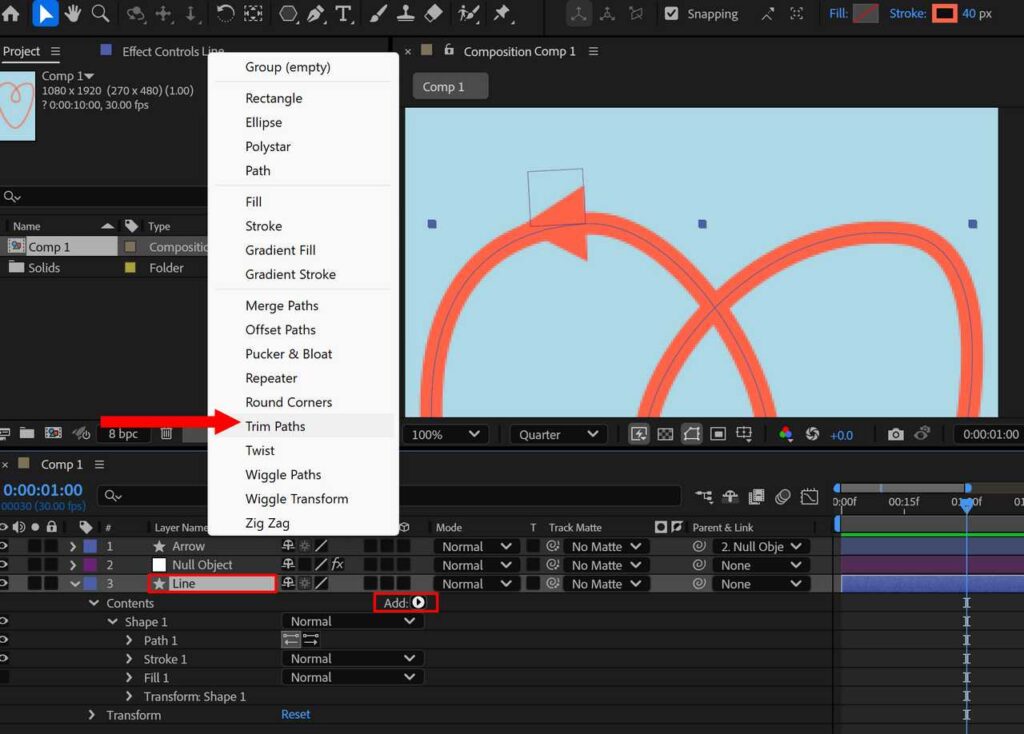
線のレイヤーを選択し、パスのトリミングを追加します。
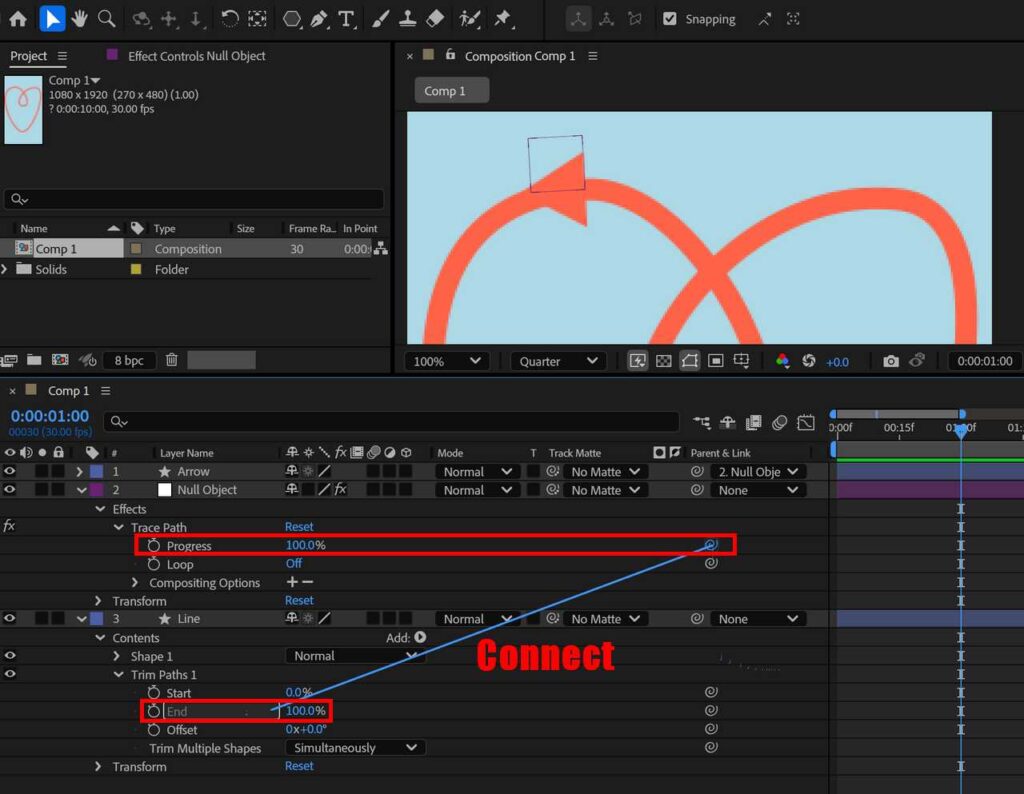
線のレイヤーにパスのトリミングが追加されたら、Null オブジェクトの進行状況の横にある渦巻マークをドラッグし、パスのトリミングの終了点でドロップします。
Null オブジェクトの進行状況とパスのトリミングの終了点をリンクさせることで、矢印の先端部分の三角形が線が伸びるアニメーションと同期します。
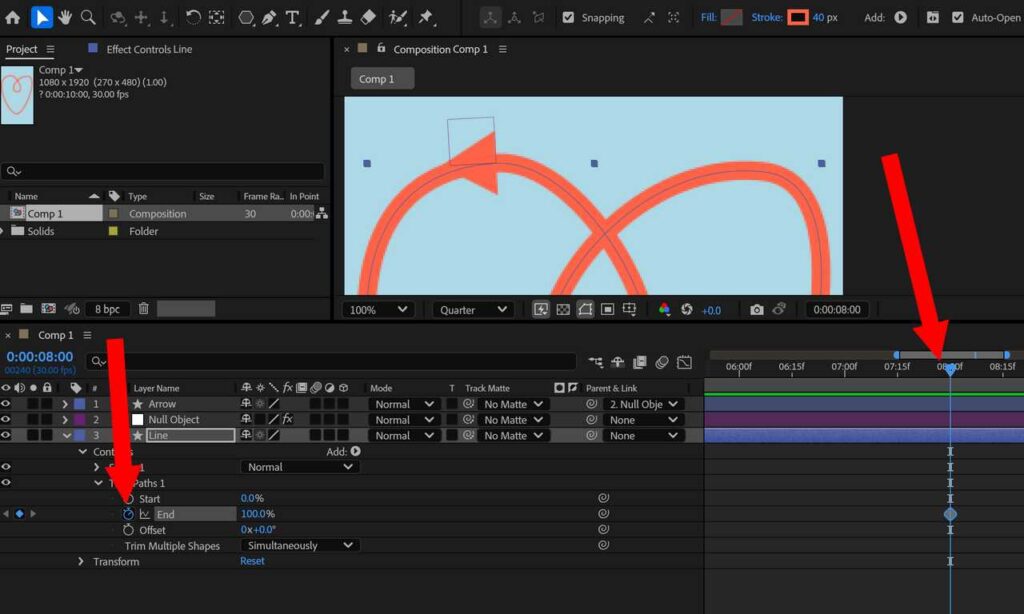
アニメーションの終了時点に移動し、線のレイヤー内にあるパスのトリミングの終了点が 100% でストップウォッチマークをクリックしてキーを打ちます。ここでは、8秒後に矢印が伸びるアニメーションを終了するようにしています。
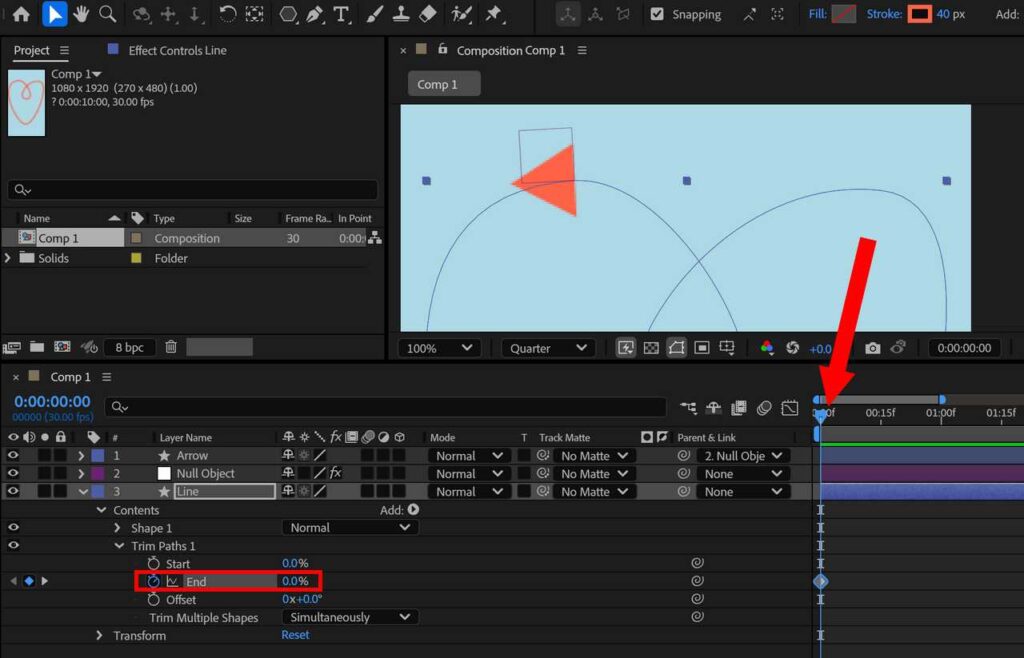
アニメーションの開始時点に移動し、線のレイヤー内にあるパスのトリミングの終了点を 0% にします。
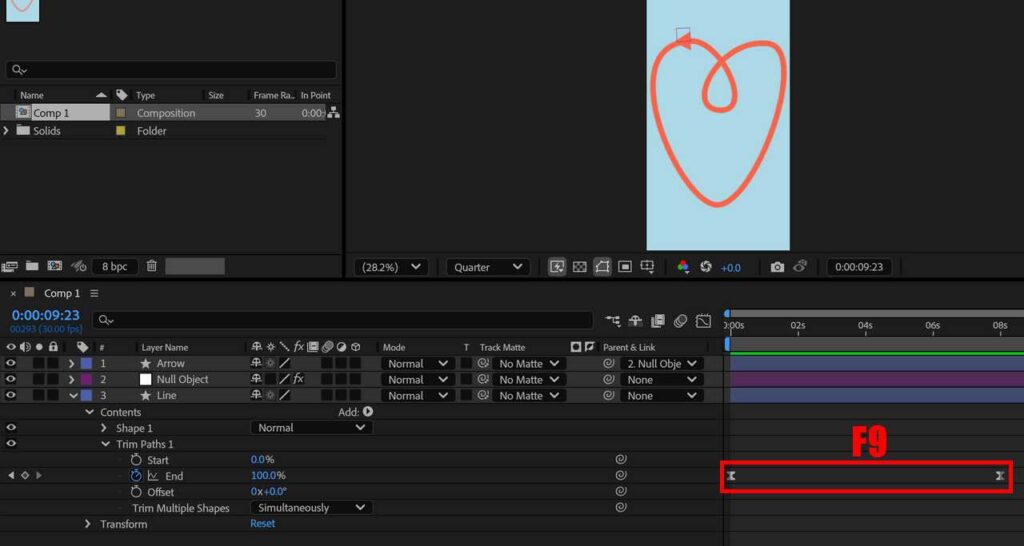
イージーイーズを適用します。キーフレームを選択し F9 を押してください。
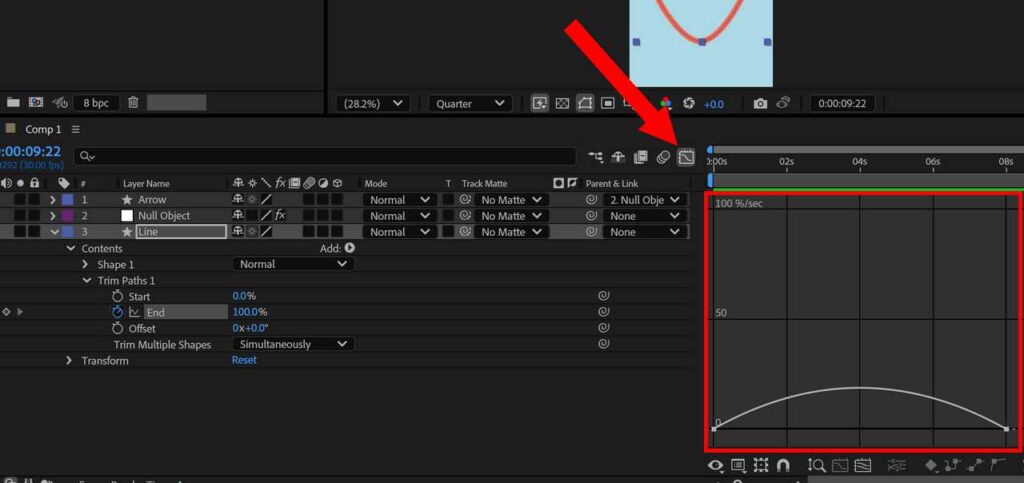
速度ツールで矢印が伸びる速度を調節します。
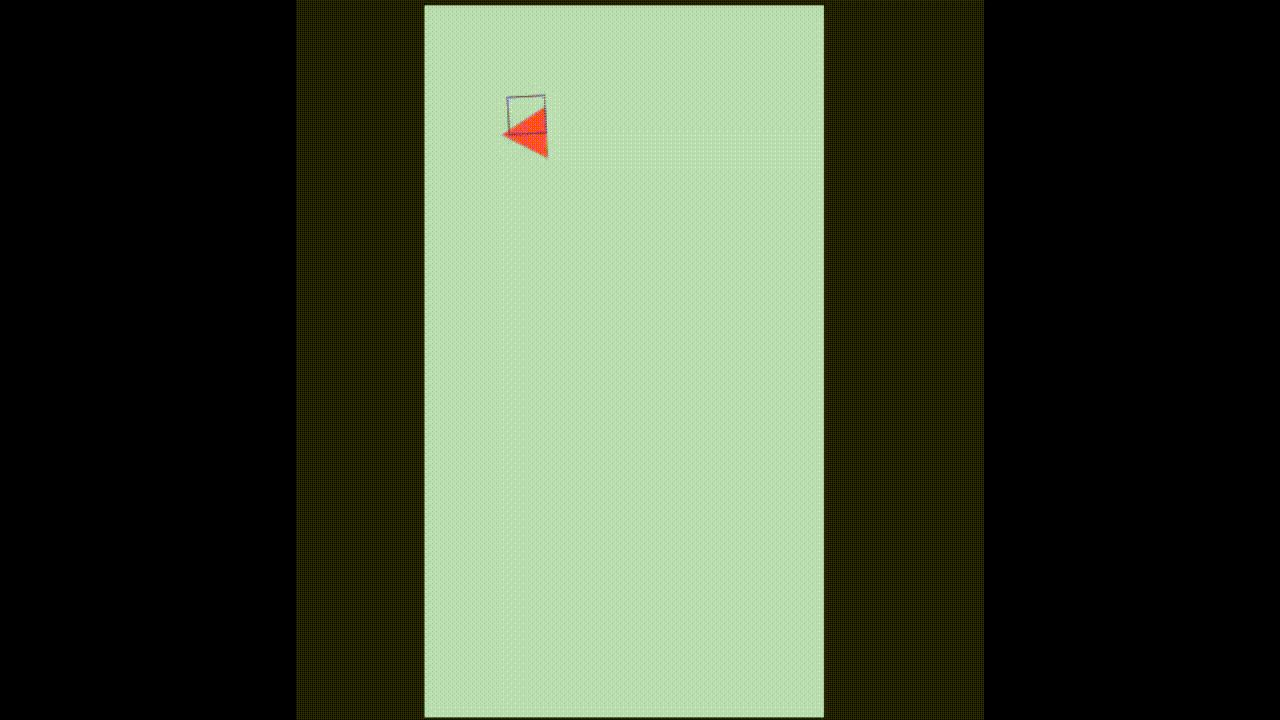
ここまでが平面上で矢印が伸びるアニメーションで、上記 gif 画像のように動きます。ここから先は平面上で動く矢印アニメーションを立体的に動くようにしていきます。
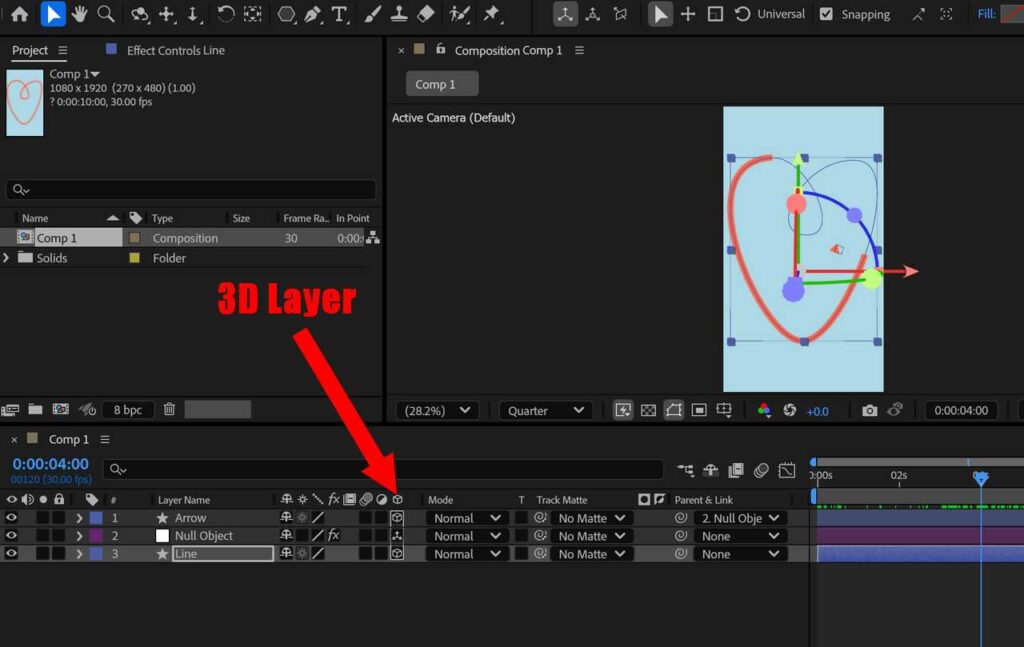
すべてのレイヤーを 3Dレイヤーにします。上記画像を参考に 3Dレイヤー化する項目をすべてクリックしてください。
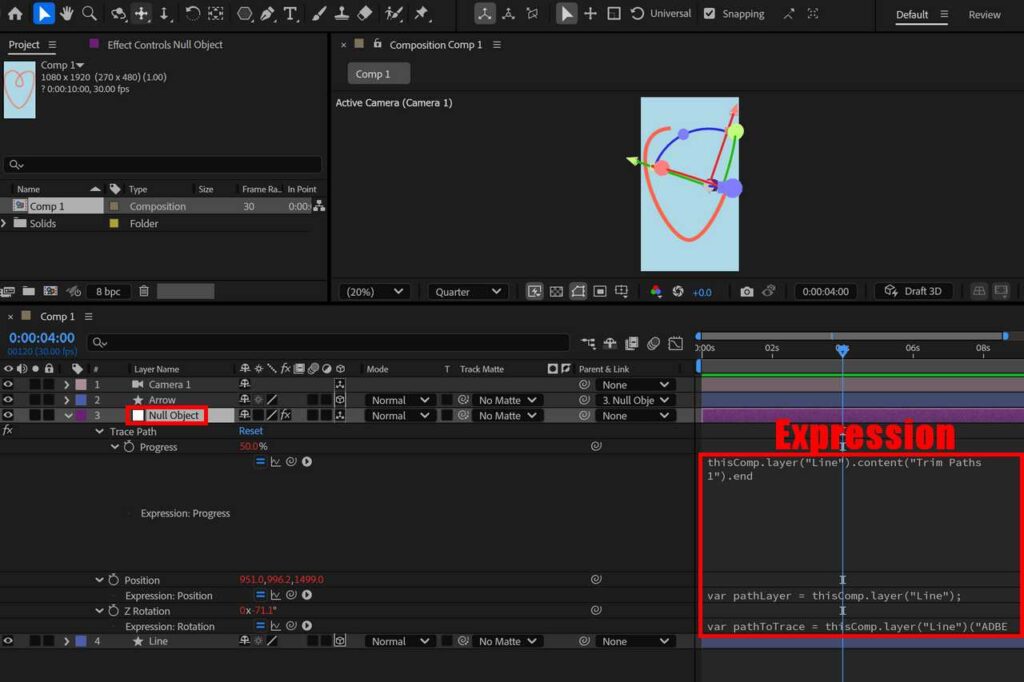
Null オブジェクトを選択し E を2回連続で押して、エクスプレッションを開きます。
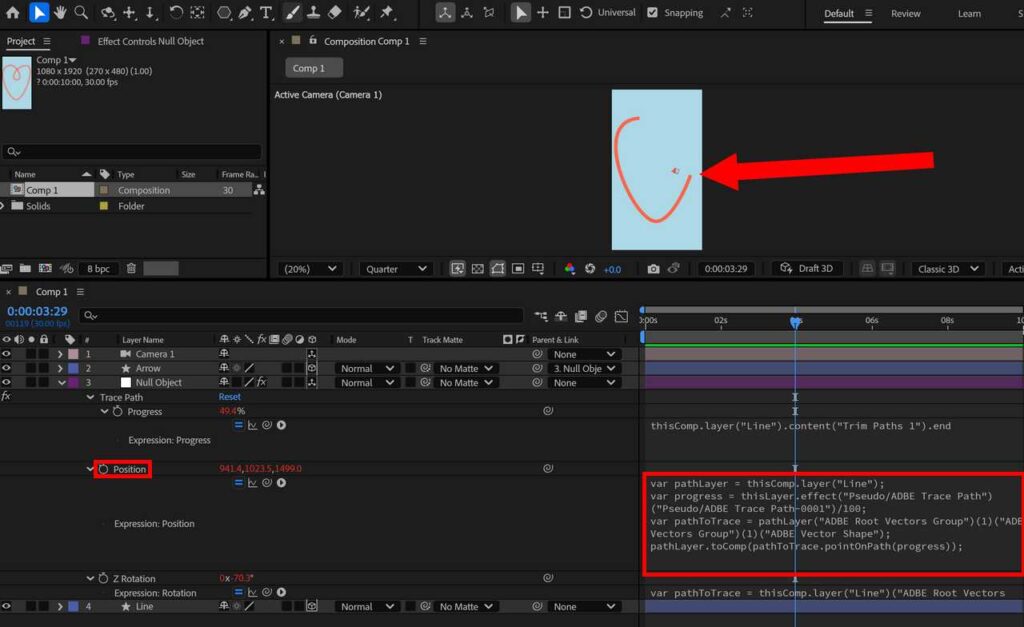
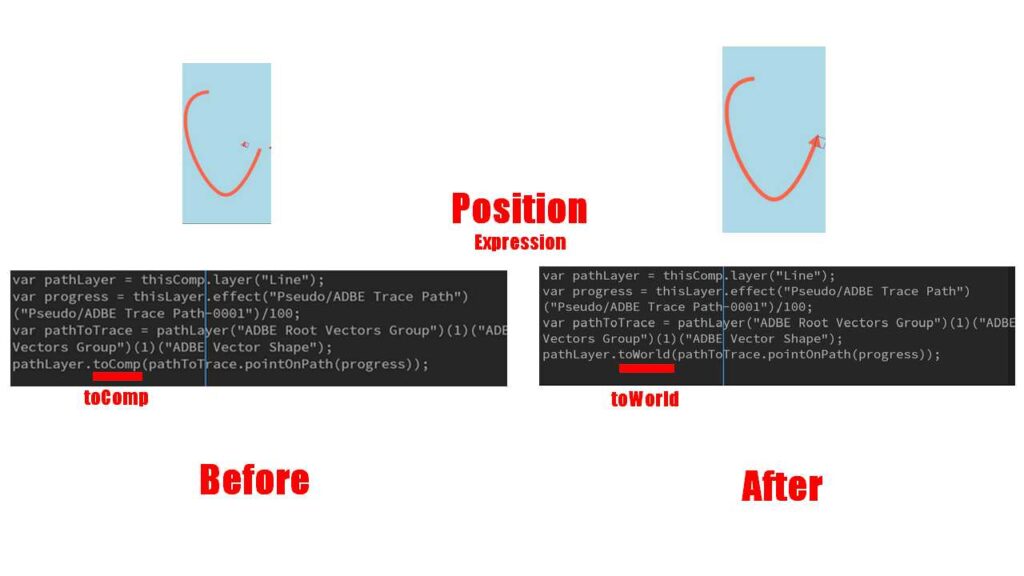
位置の Expression を開き 一番下の行の toComp を toWorld に変更してください。変更後、矢印の先端が線の先に移動します。
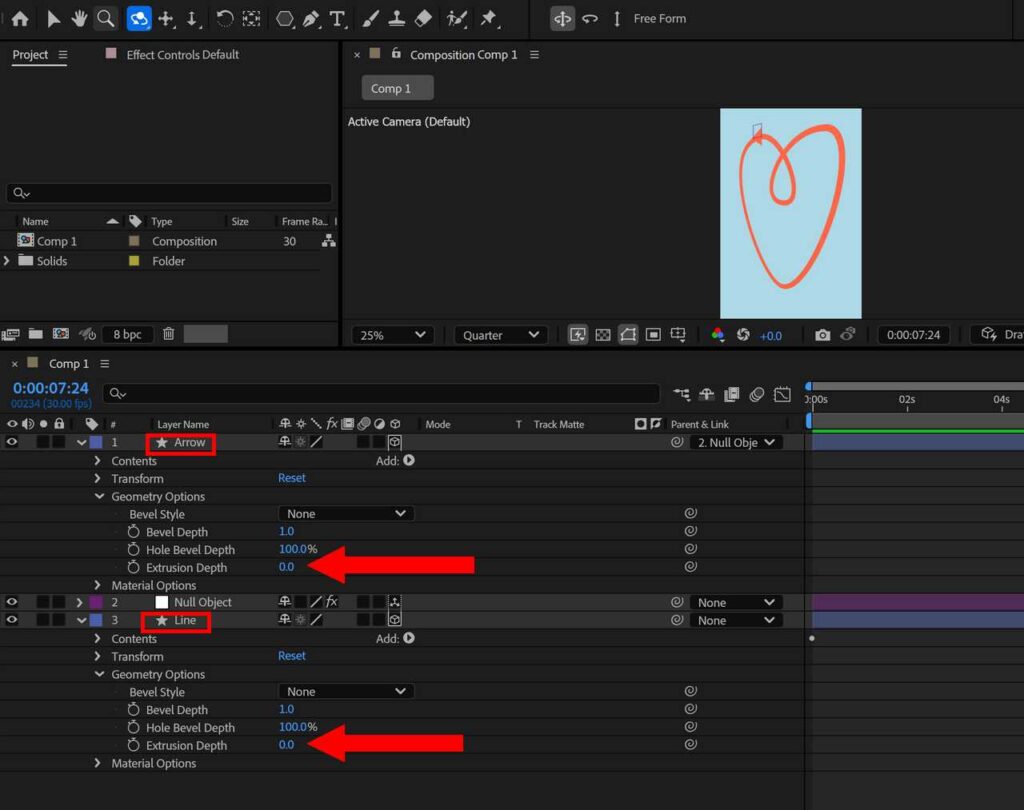
矢印レイヤーと線レイヤーの形状オプションから押し出す強さの値を変更してください。この値が矢印と線の3次元的な太さになります。
形状オプションを編集するには、コンポジションパネル右下で Advanced Camera にしておく必要があります。
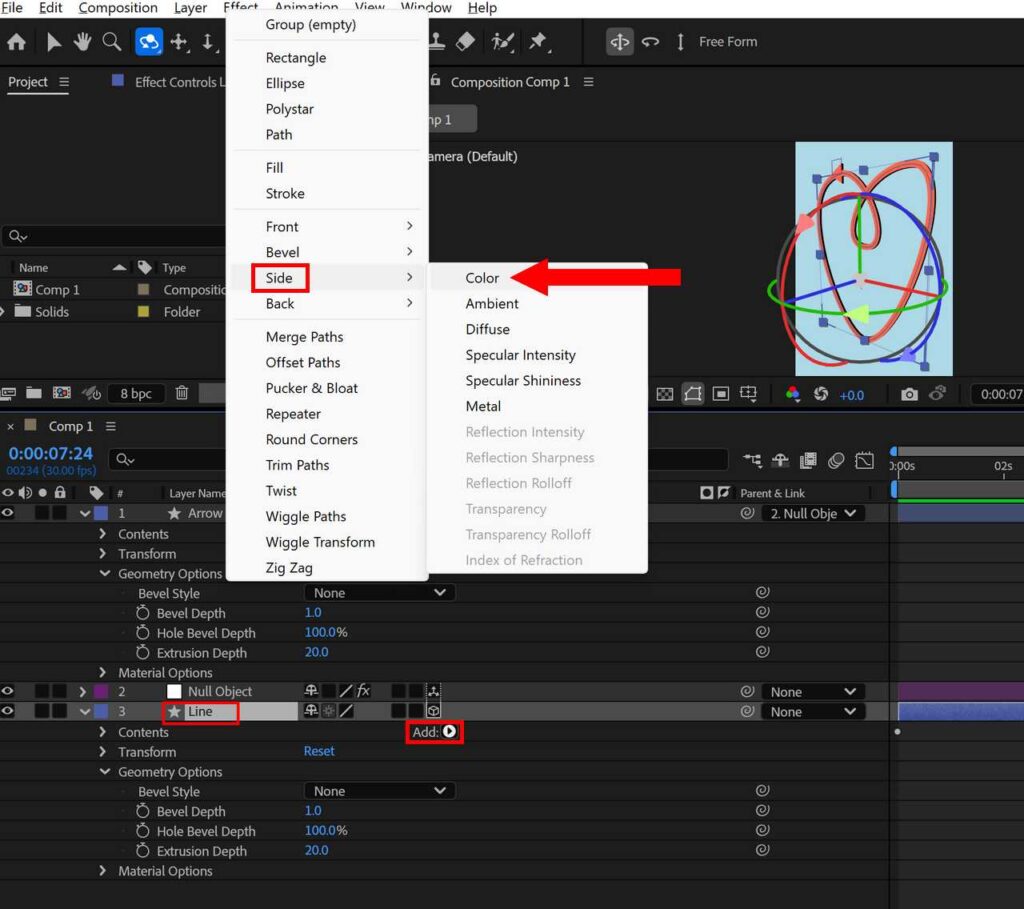
矢印レイヤーと線レイヤーの追加から側面のカラーを選択します。
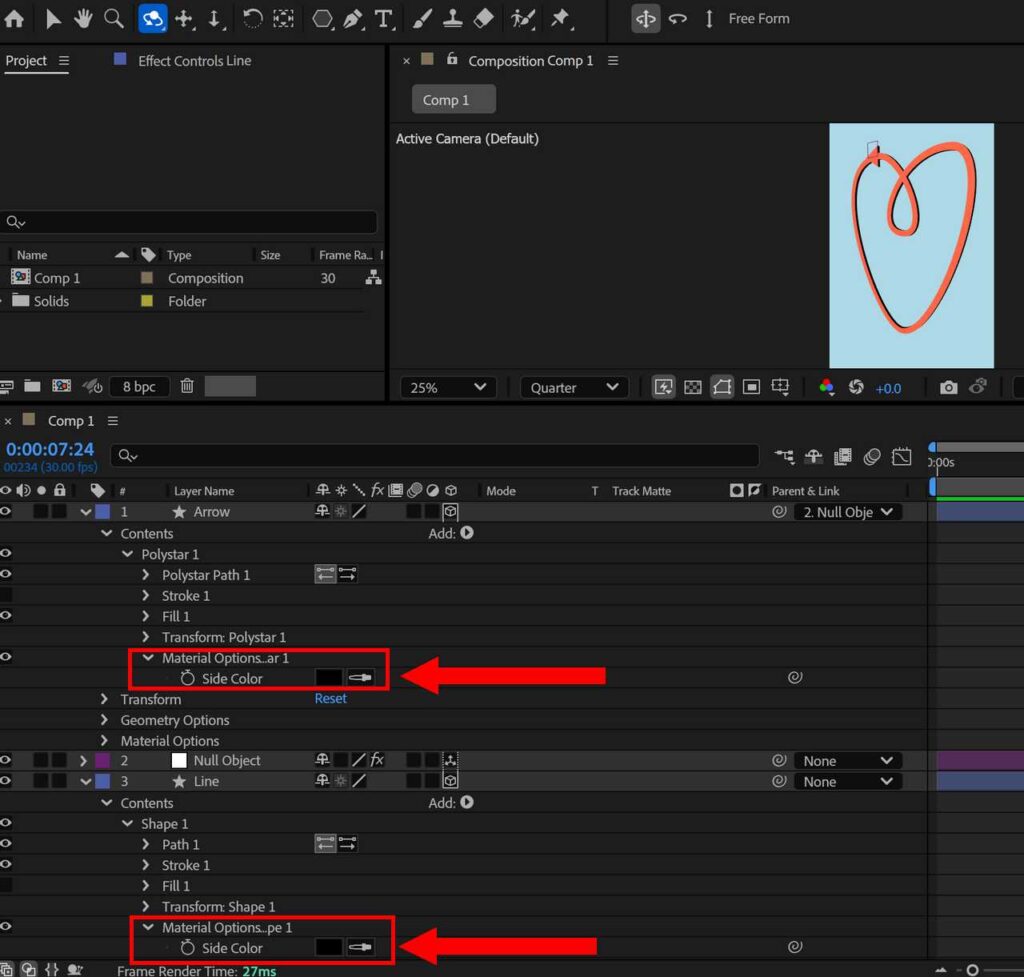
側面のカラーを追加したら好きな色に変えてください。ここまでの手順を実施することで、当記事の最初の gif 画像のようなアニメーションが作成可能です。オレンジ色の矢印が立体的に伸び、側面に黒色がついていることがわかります。


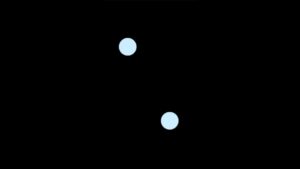

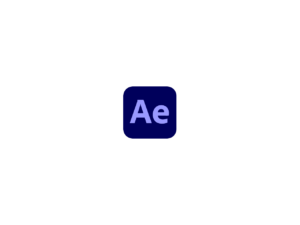
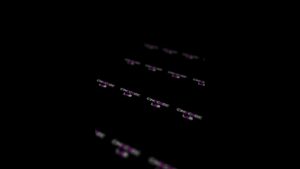

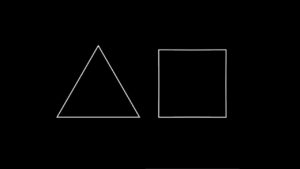
コメント